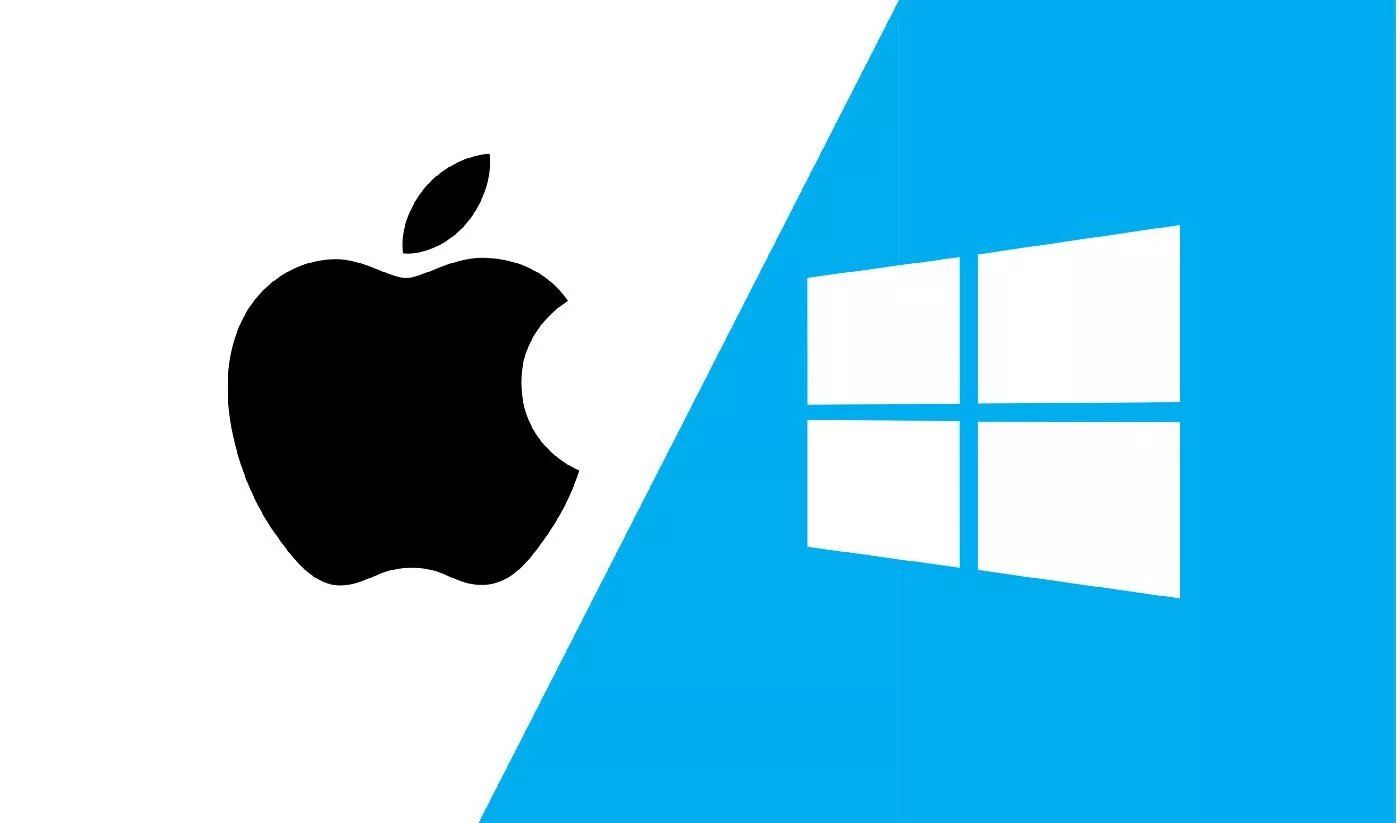معمولا مک به عنوان اولین گزینه هنگام انتخاب سیستم عامل برای رایانههای شخصی مطرح نمیشود و اغلب کاربران ترجیح میدهند به سراغ ویندوز یا لینوکس بروند؛ اما گاهی اوقات برای بهرهمندی از برخی نرم افزارها، مجبور میشوند که از دو گزینه به صورت همزمان استفاده کنند. خوشبختانه روشهای مختلفی برای نصب مک روی ویندوز وجود دارد که در ادامه این مطلب به یکی از کاربردیترین آنها خواهیم پرداخت.
نحوه نصب مک روی ویندوز به صورت قابل بوت
هکینتاش به کامپیوتری گفته میشود که بدون تایید توسط اپل، از سیستم عامل دسکتاپ این شرکت استفاده مینماید. چنین قابلیتی از سال ۲۰۰۵ و با مهاجرت اپل به سوی پردازندههای اینتل، در اختیار علاقهمندان قرار گرفت و تا به امروز نیز به حیات خود ادامه داده است. البته اپل در سالهای اخیر به سراغ معماری ARM و ساخت پردازندههای اختصاصی خود رفته است؛ اما به دلیل محصولات قبلی خود، مجبور به ادامه پشتیبانی از معماری اینتل در نسخههای جدید مک اواس است. همچنین میتوان از هکینتاش برای به روزرسانی محصولات قدیمی اپل که دیگر آپدیت دریافت نمیکنند نیز بهره گرفت.
۱. آمادهسازی سیستم و حداقل سخت افزار مورد نیاز
پیش از روی نصب مک روی ویندوز باید توجه داشته باشید که دستگاه شما به حداقل سخت افزار مورد نیاز مجهز باشد. برای چک کردن مشخصات دستگاه خود میتوانید در محیط ویندوز روی آیکن استارت در گوشه صفحه راست کلیک کرده و سپس گزینه System را انتخاب کنید. مدل پردازنده در مقابل عبارت Processor و مقدار حافظه رم در روبهروی عنوان Installed memory (RAM) مشخص شده است. حداقل سخت افزار اعلام شده از سوی اپل برای اجرای مک به شرح زیر است:
- پردازنده سری Core-i اینتل (مثل Core i3 یا Core i5) با پشتیبانی از سیستم عامل ۶۴ بیت
- فلش USB با حداقل ۱۶ گیگابایت ظرفیت
- ۴ گیگابایت حافظه رم
- بایوس UEFI
توجه داشته باشید که نوع بایوس (BIOS یا UEFI) در داخل ویندوز به آسانی قابل تشخیص نیست. برای پی بردن به این موضوع باید به منوی بایوس دستگاه خود دسترسی پیدا کنید. معمولا در اغلب مادربردها و لپتاپها با فشردن کلید DEL یا F2 پس از روشن کردن دستگاه میتوانید به منوی گفته شده دسترسی داشته باشید.

باید اشاره کنیم که اغلب لپتاپها و کامپیوترهای سالهای اخیر از بایوس UEFI بهره میبرند. همچنین تمامی مدلهای سری پردازندههای Core i اینتل که در دهه اخیر تولید شده باشند میتوانند از سیستم عاملهای ۶۴ بیتی پشتیبانی به عمل آورند؛ در نتیجه اگر این دو مورد را بررسی هم نکنید، احتمالا با مشکل خاصی مواجه نخواهید شد.
۲. دانلود مک اواس و ساخت USB قابل بوت
همانطور که در بالا اشاره کردیم، برای نصب مک روی ویندوز به یک حافظه فلش USB با حداقل ظرفیت ۱۶ گیگابایت نیاز خواهید داشت. در این مرحله میتوانید از یک رایانه مک برای ساخت USB قابل بوت استفاده کنید یا این کار را در داخل ویندوز انجام دهید. توجه داشته باشید که گزینه اول بسیار آسانتر است و اگر به یک مک دسترسی دارید، بهتر است به سراغ آن بروید؛ اما در غیر این صورت از مرحله ۲.۱ گذر کنید و مستقیم به سراغ مرحله ۲.۲ بروید.
۲.۱ ساخت USB قابل بوت در مک
پیش از شروع این مرحله، به تعدادی نرم افزار برای ادامه نیاز خواهید داشت. در پایین لیست این نرمافزارها به همراه لینک دانلود آنها در گیتهاب آورده شده است.
- برنامه ProperTree. روی کلید Code بزنید و سپس گزینه Download Zip را انتخاب کنید.
- برنامه MountEFI. روی کلید Code بزنید و سپس گزینه Download Zip را انتخاب کنید.
- برنامه OC_GEN-X. آخرین نسخه از فایل ZIP قابل دسترس را دانلود کنید.
پس از دریافت موارد فوق، وارد اپ استور در مک شده و عبارت Big Sur را جستجو کنید. سپس روی کلید Get بزنید و در نهایت روی گزینه Download کلیک کنید.

حالا باید با استفاده از ابزار Disk Utility اقدام به فرمت کردن حافظه USB کنید. توجه داشته باشید که در این مرحله، دادهای قرار گرفته روی فلش پاک خواهد شد، پس اگر اطلاعات ضروری روی آن وجود دارد، اقدام به جابهجایی آنها نمایید. برای دسترسی به ابزار گفته شده روی آیکن ذرهبین کلیک کرده و نام آن را جستجو کنید. پس از باز کردن برنامه، روی آیکن مشابه با تصویر زیر در گوشه بالایی سمت چپ کلیک کرده و گزینه Show All Devices را انتخاب نمایید تا تمامی حافظههای متصل به دستگاه را مشاهده کنید.

روی حافظه فلش USB متصل به دستگاه کلیک کرده و سپس روی کلید Erase در نوار ابزار بالایی کلیک کنید. در کادر Name عبارت MyVolume را وارد نمایید. همچنین توجه داشته باشید که در کادر Format گزینه Mac OS Extended (Journaled) انتخاب شده باشد و کادر Scheme نیز روی حالت GUID Partition Map قرار داشته باشد. پس از اعمال تنظیمات گفته شده، روی کلید Erase در گوشه پایینی پنجره بزنید.

پس از آماده شدن حافظه USB، باید به سراغ ترمینال در مک اواس برویم تا بتوانیم این حافظه را به یک نصبکننده قابل بوت مک تبدیل کنیم. بعد از ورود به ترمینال، دستور زیر را تایپ کنید و کلید Enter را بزنید. توجه داشته باشید که این دستور برای نصب مک اواس نسخه Big Sur در نظر گرفته شده است. اگر قصد نصب سایر نسخههای مک را دارید، میتوانید از این صفحه برای یافتن دستور متناسب استفاده نمایید.
sudo /Applications/Install\ macOS\ Big\ Sur.app/Contents/Resources/createinstallmedia --volume /Volumes/MyVolumeفرایند کپی کردن فایلها روی فلش کمی طول میکشد. پس از اتمام کار، نرم افزار OC_Gen-X که کمی قبل دانلود کردیم را باز کنید. برای این کار، باید روی آیکن آن راست کلیک کنید و سپس گزینه Open را بزنید و سپس دوباره روی Open کلیک کنید. این برنامه به ما کمک میکند تا موارد مورد نیاز برای نصب مک روی یک سخت افزار خاص را آمادهسازی کنیم. اگر به هر دلیلی نمیتوانید از این اپلیکیشن استفاده کنید یا علاقهای به بهرهگیری از آن ندارید، میتوانید با مراجعه به این راهنما، به صورت دستی تنظیمات را اعمال نمایید؛ اگرچه استفاده از برنامه گفته شده میتواند کار را بسیار آسانتر کند.

در صفحه اول نرم افزار OC_Gen-X با عنوان System Type باید اقدام به انتخاب سری پردازنده خود کنید. اگر سری پردازنده خود را نمیدانید، میتوانید مدل آن را که در قسمت اول بدست آوردیم، در اینترنت جستجو نمایید تا به سری برسید. سپس به صفحه Kext رفته و تب Graphics را انتخاب کنید. حالا مطمئن شوید که تیک گزینه WhateverGreen خورده باشد. همچنین در تب Audio گزینه AppleALC را انتخاب کنید. در تب Ethernet هم گزینه IntelMausi را انتخاب نمایید. معمولا نیازی به تغییر سایر گزینههای دیگر صفحات و تبها نخواهد بود و میتوانید از موارد پیشفرض استفاده نمایید.

توجه داشته باشید که صفحه SMBIOS از اهمیت بالایی برخوردار است و باید در آن مدل سیستم فعلی که در حال استفاده از آن هستید را به صورت دقیق مشخص کنید. در این صفحه از راهنمای OpenCore میتوانید لیستی از محصولات مختلف اپل شامل مک بوکها، مک مینی، آیمک و… را همراه با SMBIOS آنها مشاهده نمایید. پس از وارد کردن اطلاعات متناسب با سیستم، روی کلید Generate EFI در پایین پنجره برنامه OC Gen-X کلیک کنید.

اکنون مشاهده خواهید کرد که یک فولدر با نام EFI روی دسکتاپ ایجاد شده است. حالا نوبت به آن میرسد که برخی از تغییرات را روی محتوای این فولدر اعمال کنیم. به همین منظور به فایلهای SSDT نیاز خواهیم داشت که مانند SMBIOS برای هر پردازنده متفاوت خواهد بود. برای یافتن فایلهای هماهنگ با پردازنده دستگاه خود، به این صفحه مراجعه کنید و سپس پردازنده دستگاه خود را پیدا کنید.
توجه داشته باشید که هر سری از پردازندهها دارای دو نسخه لپتاپ و دسکتاپ خواهد بود که فایلهای آنها با هم فرق دارد؛ پس بهتر است با دقت اقدام به انتخاب کنید. پس از یافتن سری مورد نظر، تمامی فایلیهای قرار گرفته در زیر عنوان SSDTs required را دانلود کنید. پس از دریافت فایلهای SSDT مورد نیاز، به فولدر EFI که از قبل روی دسکتاپ ایجاد شده است بروید و فایلهای جدید را در مسیر EFI/ACPI/OC قرار دهید.
حالا نوبت آن رسیده است که به سراغ نرم افزار MountEFI برویم. برای باز کردن برنامه روی فایل MountEFI.command راست کلیک کرده و دوبار گزینه open را انتخاب نمایید. بعد از اجرای آن، حافظه USB فلش متصل به دستگاه را با وارد کردن عدد مربوط به آن، انتخاب کنید. این حافظه نامی مشابه Install macOS Big Sur در لیست خواهد داشت.

اکنون که پارتیشن EFI را در اختیار دارید، تنها کافی است تا فولدر EFI را به این پارتیشن منتقل کنید. سپس روی فایل ProperTree.command راست کلیک کرده مثل قبل، دوبار روی گزینه Open کلیک کنید تا اجرا شود. بعد از اجرا شدن این برنامه، به منوی File رفته و گزینه Open را انتخاب نمایید و در ادامه به پارتیشن EFI بروید و از فولدر OC فایل config.plist را گزینش کنید.
حالا دوباره به منوی File بروید و OC Snapshot را انتخاب کنید. توجه داشته باشید که همچنان باید در پارتیشن EFI باشید. دوباره به فولدر EFI رفته و پس از انتخاب فولدر OC روی کلید Choose کلیک کنید. یک دیالوگ باکس درباره نسخه در حال استفاده نمایش داده خواهد شد که در آن باید روی گزینه Yes کلیک کنید. یکبار دیگر به File رفته و پس از انتخاب OC Clean Snapshot گزینه Choose را بزنید.
توجه داشته باشید که در مراحل قبلی از برنامه OC Gen-X برای اعمال خودکار اغلب پیکربندیها استفاده کردیم. اکنون بهتر است با مراجعه به راهنمای مرتبط با پردازنده خود در این لینک، از تنظیمات صحیح فایل config.plist مطمئن شوید.

یکی از مواردی که باید به صورت دستی در فایل config.plist اعمال شود، مرتبط با گرافیک مجتمع دستگاه است. اگر پردازنده شما از گرافیک مجزا بهرهمند است و میخواهید از آن استفاده کنید، به قسمت DeviceProperties در فایل گفته شده بروید و سپس کاراکترهای زیر را به آن اضافه نمایید.
PciRoot(0x0)/Pci(0x2,0x0)توجه داشته باشید که ممکن است کد بالا با توجه به پردازنده شما متفاوت باشد. به همین منظور در راهنمای OpenCore اقدام به جستجوی عبارت DeviceProperties کنید تا بتوانید کد مختص به پردازنده خود را پیدا کنید. سپس طبق شیوه گفته شده در بالا، آن را به فایل config.plist اضافه کنید. برای این منظور مانند تصویر زیر، روی عبارت Add در این بخش کلیک کرده و سپس راست کیک نموده و گزینه New child under ‘Add’ (+) را انتخاب کنید.

حالا باید در قسمتی که با عنوان New String مشخص شده است دابل کلیک کنید و سپس کد مختص به پردازنده را در آن وارد نمایید. همچنین روی ستون دوم با عنوان String نیز کلیک کرده و مطمئن شوید که روی حالت Dictionary قرار دارد.

هنوز کار ما در این قسمت به پایان نرسیده است، زیرا باید استرینگهای بیشتری را در پایین کد گفته شده تعریف کنیم. در نهایت باید جدولی مشابه با تصویر زیر در اختیار داشته باشید.

برای این کار مثل قسمت قبلی، با راست کلیک و انتخاب گزینه مربوطه، مقادیر ذکر شده در جدول زیر را به فایل اضافه نمایید.
| VALUE | TYPE | NAME |
| 07009B3E | Data | AAPL,ig-platform-id |
| 01000000 | Data | framebuffer-patch-enable |
| 00003001 | Data | framebuffer-stolenmem |
اکنون دوباره در فایل config.plist به دنبال قسمت جدیدی تحت عنوان NVRAM بگردید. در این بخش مقدار boot-args را با نوشته زیر آپدیت کنید تا مثل تصویر پایین شود.
-v keepsyms=1 debug=0x100 alcid=1
حالا باید زبان را به انگلیسی تغییر دهیم. در ادامه قسمت prev-lang:kbd را انتخاب کرده و گزینه data را به String تغییر دهید تا نتیجهای مشابه با تصویر پایین در اختیار داشته باشید. همچنین مقدار ستون سوم را برابر با en-US:0 قرار دهید و در نهایت کلید Enter را بزنید.

اگر قصد افزودن زبانهای دیگر به کیبورد مک اواس را دارید، به این لینک مراجعه کرده تا کدهای مربوط به هر زبان را در اختیار داشته باشید.
پیکربندی فایل config.plist در این مرحله به پایان میرسد؛ در نتیجه به منوی File بروید و گزینه Save را انتخاب کنید تا تغییرات صورت گرفته، ذخیره شود. اکنون میتوانید حافظه USB فلش را از دستگاه جدا نمایید و آن را جهت نصب سیستم عامل به هکینتاش مورد نظر متصل کنید. آموزش نصب در مرحله ۳ و ۴ توضیح داده است و اگر توانستید USB قابل بوت را از این طریق بسازید، نیازی به دنبال کردن قسمت ۲.۲ نخواهید داشت.
۲.۲ ساخت USB قابل بوت در ویندوز
همانطور که در قسمتهای قبلی اشاره کردیم، ساخت USB قابل بوت با یک دستگاه دارای مک اواس نسبتاً آسانتر از سایر گزینهها است؛ اما اگر به چنین دستگاهی دسترسی ندارید، میتوانید از طریق ویندوز هم اقدام به انجام این کار کنید به همین منظور باید در ابتدا نرم افزار OpenCore را از این لینک دانلود کنید. توجه داشته باشید که فایل ZIP مربوط به آخرین نسخه برنامه را دریافت نمایید.
بعد از استخراج فایل ZIP نرم افزار OpenCore و از فولدر Utilities به قسمت macrecovery بروید. در ادامه هنگامی که فولدر در حالت انتخاب شده قرار دارد، روی گزینه Copy path در نوار ابزار بالایی فایل اکسپلورر کلیک کنید. در ویندوز 11 میتوانید مستقیما روی فولدر گفته شده راست کلیک کرده و سپس گزینه Copy as Path را انتخاب نمایید.

حالا یک پنجره Command Prompt را باز کرده و با دستور زیر، به دایرکتوری macrecovery بروید. به همین منظور دستور زیر را تایپ کرده و سپس آدرس کپی شده در قسمت قبلی را Paste کنید و کلید Enter را بزنید. در نهایت باید دستوری مشابه با تصویر پایین در اختیار داشته باشید.
cd [PASTE_FOLDER_NAME]
اکنون دوباره در پنجره Command Prompt یمی از دستورات زیر را با توجه به نسخه مک اواس مورد نظر برای نصب، وارد کرده و سپس کلید Enter را بزنید. توجه داشته باشید که برای عملکرد این دستورات و دانلود فایلهای مک اواس، به پایتون نیاز خواهید داشت. اگر پایتون روی دستگاه شما نصب نشده است، میتوانید از طریق این صفحه، اقدام به دریافت پایتون برای ویندوز کنید.
# Mojave(10.14)
python macrecovery.py -b Mac-7BA5B2DFE22DDD8C -m 00000000000KXPG00 download# Catalina(10.15)
python macrecovery.py -b Mac-00BE6ED71E35EB86 -m 00000000000000000 download# Big Sur(11)
python macrecovery.py -b Mac-E43C1C25D4880AD6 -m 00000000000000000 downloadممکن است این مرحله کمی زمانبر باشد که بستگی به سرعت اتصال اینترنت دارد. پس از اتمام آن میتوانید یکی از فایلهای BaseSystem یا RecoveryImage را در اختیار داشته باشید.

اکنون ابزار Disk Management ویندوز را باز کرده و حافظه USB را در حالت FAT32 فرمت کنید. برای دسترسی به این ابزار، تنها کافی است تا روی لوگوی ویندوز (کلید استارت) راست کلیک کرده و گزینه Disk Management را انتخاب کنید. در این صفحه تمامی دیسکها و پارتیشنها به صورت یکجا نمایش داده میشوند. روی حافظه USB کلیک کنید تا به حالت انتخاب شده در بیاید. البته اگر این حافظه به چندین پارتیشن تقسیم شده است، ابتدا روی هر پارتیشن راست کلیک نموده و گزینه Delete Volume را بزنید. در نهایت روی unallocated space مرتبط با فلش راست کلیک کرده و گزینه create a new simple volume را بزنید. همچنین توجه داشته باشید که نام حافظه را EFI بگذارید.

پس از فرمت کردن حافظه USB، از طریق فایل اکسپلورر وارد آن شوید و یک فولدر به نام com.apple.recovery.boot ایجاد کنید. حالا فایلهایی که از طریق دستورات وارد شده در پنجره Command Prompt دانلود شدهاند را به فولدر جدید منتقل کنید. توجه داشته باشید که فایلهای دارای فرمت dmg و chunklist را با هم کپی کنید.

حالا وارد فولدر نرم افزار OpenCore که در ابتدای این قسمت دانلود کرده بودیم، شوید. پس از ورود به فولدر برنامه، وارد یکی از دو قمست IA32 برای سیستمهای ۳۲ بیتی و X64 برای سیستمهای ۶۴ بیتی شوید. در ادامه فولدر EFI قرار گرفته درون گزینه انتخابی را کپی کرده و در مسیر اصلی حافظه USB قرار دهید. در این مرحله دو فولدر مطابق تصویر زیر باید در حافظه فلش وجود داشته باشند.

در نهایت نوبت به پیکربندی فولدر EFI میرسد. این مرحله با توجه به انواع سیستمها، متفاوت است و از پیچیدگی نسبی برخوردار خواهد بود. به همین منظور باید از سه راهنمای ذخیره با توجه به سخت افزار دستگاه خود کمک بگیرید. توجه داشته باشید که اسکرین شاتهای این صفحات متعلق به مک اواس هستند، اما محیط نرم افزارهای مورد استفاده در ویندوز نیز یکسان خواهد بود.
- اضافه کردن فایلهای The Base OpenCore
- جمعآوری فایلهای مورد نیاز برای بوت کردن مک اواس
- پیکربندی ACPI
۳. پیکربندی بایوس (BIOS / UEFI)
پیش از شروع فرایند نصب مک اواس روی ویندوز باید برخی از تنظیمات مرتبط با بایوس سیستم خود را تغییر دهید. توجه داشته باشید که محیط بایوس و نحوه دسترسی به آن با توجه به سازنده پردازنده و مادربرد، متفاوت خواهد بود.
برای ورود به بایوس، معمولا باید یکبار کامپیوتر را ریستارت کنید و پس از روشن شدن، یکی از کلیدهای DEL یا F2 را فشار دهید. البته ممکن است این کلید در برخی دستگاهها، متفاوت باشد که با مراجعه به سایت سازنده آن قابل تشخیص خواهد بود.
ابتدا به تب Advanced مراجعه کرده و اطمینان کسب کنید که گزینه Above 4G Decoding در حالت فعال (Enabled) قرار دارد.

سپس در همان تب Advanced به سراغ گزینه Serial Port بروید و آن را در حالت غیر فعال (Off) قرار دهید.

همچنین در همان تب و در زیر عنوان USB Configuration، گزینه XHCI Hand-off را روی حالت فعال (Enabled) قرار دهید. در تب Boot نیز گزینه Fast Boot را غیر فعال کنید.

در تب Boot و داخل قسمت Secure Boot نیز OS Type را روی حالت Windows EFI قرار دهید.

در نهایت هم به قسمت Key Management در Secure Boot رفته و گزینه Clear Secure Boot Keys را انتخاب کنید. حالا به تب Exit بروید و روی گزینه Save Changes & Reset بزنید.

پیکربندی بایوس به اتمام رسیده است و میتوانید فرایند نصب مک اواس روی ویندوز را شروع کنید.
۴. نصب مک اواس از روی حافظه USB
پس از روشن شدن مجدد کامپیوتر، وارد بوت منو (معمولا با کلید F12) شوید و گزینه Install MacOS Big Sur (External) را انتخاب کنید. البته ممکن است نام این گزینه با توجه به نسخه مک انتخاب شده برای نصب، متفاوت باشد. در ادامه زمان مورد نظر را انتخاب نموده و روی آیکن مشابه با تصویر پایین کلیک کنید.

در صفحه بعدی با عنوان macOS Utilities چندین گزینه مشاهده خواهید کرد. از میان موارد نمایش داده شده روی Disk Utility کلیک نموده و سپس روی کلید Continue در گوشه پایینی پنجره بزنید.

روی منوی کشویی قرار گرفته در بالای پنجره کلیک نموده و گزینه Show All Devices را انتخاب کنید. در ادامه هارد درایو مورد نظر را انتخاب نموده و روی گزینه Erase در بالا کلیک نمایید.

شما میتوانید نام دلخواهی برای درایو انتخاب شده، در نظر بگیرید. فقط توجه داشته باشید که در کادر Format گزینه Mac OS Extended (Journaled) انتخاب شده باشد. همچنین در بخش Scheme نیز گزینه GUID Partition Map را انتخاب نمایید.

در نهایت روی کلید Erase در گوشه پنجره کلیک کنید. پس از اتمام فرایند و نمایش پیام آن، روی گزینه Done بزنید. حالا از ابزار Disk Utility خارج شوید و دوباره به پنجره macOS Utilities بازگردید. روی گزینه Install macOS کلیک نموده و برای ادامه کار کلید Continue در گوشه پایینی پنجره را بزنید.

در صفحه جدید دوباره کلید Continue را در مرکز پنجره بزنید و در صفحه بعدی نیز روی گزینه Agree کلیک کنید. در نهایت هارد درایوی که برای نصب مک اواس روی ویندوز در نظر گرفتهایم را انتخاب کنید و روی Install کلیک نمایید. اکنون فرایند نصب شروع خواهد شد و سرعت آن وابسته به اتصال حافظه USB، سرعت پردازنده و هارد درایو خواهد بود.

بعد از به اتمام رسیدن نصب مک اواس روی ویندوز، باید نام، نام کاربری و رمز عبور جدیدی تعریف کنید و سپس روی گزینه Continue در پایین صفحه کلیک نمایید.

بعد از ورود به مک اواس، باید یک قدم نهایی را نیز انجام دهید. به فولدر EFI در پارتیشن مخفی EFI در حافظه USB بروید و آن را روی پارتیشن EFI در هارد دیسک که مک روی آن نصب شده است، کپی کنید. در ادامه کار یک پنجره مرورگر باز نموده و به این لینک بروید تا نرم افزار MountEFI را دانلود کنید. در این صفحه روی کلید Code بزنید و سپس گزینه Download ZIP را انتخاب کنید.
حالا به فولدر دانلودها بروید و پس از استخراج فایل دانلود شده، روی MountEFI.command راست کلیک کرده و دوبار گزینه Open را بزنید. ابتدا مانند قبل، هر دو پارتیشن EFI (یکی روی فلش و یکی روی هارد دیسک) را در داخل برنامه انتخاب کنید. حالا فولدر EFI را از حافظه USB به هارد دیسک منتقل کنید. اکنون یکبار کامپیوتر را ریستارت کرده و فلش را از آن جدا کنید. حالا مک اواس به صورت قابل بوت در دسترس شما قرار دارد.