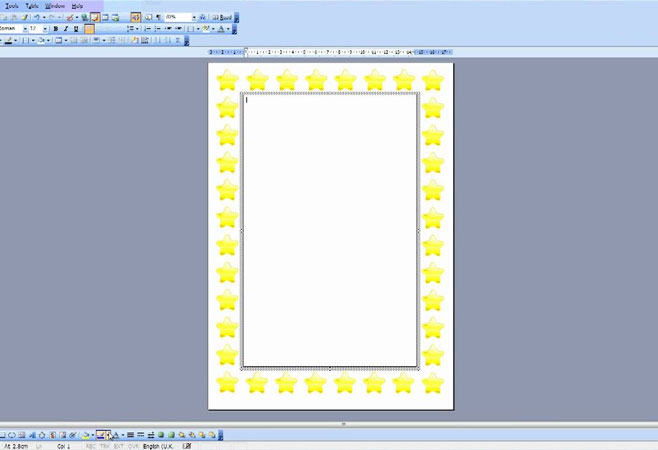ایجاد یک کادر در اطراف متن در Word راه حل بسیار مناسبی است که به کمک آن می توانید به نوشته های خود ظاهر رسمی تری بدهید و در واقع به عنوان یک فرد حرفه ای تری تلقی شوید.
به همین دلیل Word به عنوان یکی از برنامه های آفیس جذاب شناخته شده است که می توانید از آن برای افزودن حاشیه به Word استفاده کنید.
علاوه بر تنظیم کادر صفحه در ورد، به راحتی می توانید کادر Word را از نظر سبک، ضخامت، نحوه اعمال کادر و بسیاری موارد دیگر با توجه به نیاز خود از طریق گزینه های مختلف ارائه شده شخصی سازی کنید.
با توجه به نقش مهم تنظیم حاشیه در ورد در ظاهر نوشته های شما، تصمیم گرفتیم در این مقاله از کیوی سایت به نحوه تنظیم حاشیه در ورد و همچنین حذف حاشیه متن در ورد بپردازیم. اگر شما هم می خواهید درباره تنظیمات حاشیه صفحه در Word بیشتر بدانید، تا پایان این مقاله با ما همراه باشید.
کشیدن کادر دور در ورد
تولید محتوا به این معنا نیست که متنی بنویسید و بدون هیچ تلاشی در زمینه مدیریت بهتر ظاهر آن را پاس کنید. در واقع باید مراقب ارائه محتوای غنی و با کیفیت باشید، همچنین باید به ویژگی های ظاهری آن توجه کنید و سعی کنید مطالب را به ایده آل ترین شکل تهیه و ارائه کنید.
یکی از موضوعاتی که می تواند به شما در زیباتر جلوه دادن نوشته هایتان کمک کند، کادربندی در ورد است. با استفاده از قابلیت قاب بندی ورد، می توانید به نوشته خود ظاهر رسمی تری بدهید و حتی مطمئن شوید که حتی در هنگام چاپ راحت و زیبا به نظر می رسد. در زیر به نحوه ایجاد حاشیه دور متن در ورد می پردازیم و برای زیباتر جلوه دادن نوشته شما در کنار شما خواهیم بود.
آموزش کشیدن کادر در ورد
اگر می خواهید یک کادر در Word اضافه کنید، باید مسیر خاصی را طی کنید که در زیر به صورت مرحله به مرحله به آن پرداخته خواهد شد. برای این منظور باید:
در اولین مرحله از فرآیند ایجاد یک کادر متنی در Word، باید تب Design را از تب های موجود انتخاب کنید.

سپس در نوار وظیفه اصلی Word و از طریق منوی Page Background باید گزینه Page Border را انتخاب کنید.

اکنون یک صفحه جدید به عنوان یک پنجره پاپ آپ ظاهر می شود که شامل سه تب اصلی است:
تب Borders: با استفاده از این تب می توانید برای یک پاراگراف خاص یک حاشیه تعیین کنید و کادری که تنظیم کرده اید فقط برای پاراگراف خاصی که در فایل انتخاب کرده اید اعمال می شود.
برای استفاده از امکانات این قسمت باید قبل از طی مسیر ذکر شده در این مقاله پاراگراف مورد نظر را انتخاب کنید و یا پس از ایجاد فیلد مورد نظر شروع به نوشتن مطالب مورد نظر نمایید.

سربرگ Page Borders: از طریق این گزینه می توانید دور تمام متن های Word یک حاشیه ایجاد کنید. با توجه به اینکه می توانید با استفاده از این گزینه برای کل محتوا حاشیه تعیین کنید، می توانید در همان ابتدای نوشتن محتوا یا حتی پس از اتمام نوشتن محتوا، حاشیه ای در اطراف متن در Word ایجاد کنید.

Section shading: اگر می خواهید برای پاراگراف خاصی در Word پس زمینه ایجاد کنید، می توانید از این گزینه استفاده کنید. برای استفاده از امکانات این قسمت می توانید قسمت مورد نظر خود را در فایل انتخاب کنید و سپس مسیر این مرحله را طی کنید و یا پس از ایجاد فیلد با ویژگی های مورد نظر خود، شروع به نوشتن مطالب مرتبط با همان فیلد کنید.

برای تنظیم کادر حاشیه متن در Word، باید تب Page Border را انتخاب کرده و تنظیمات این تب را مدیریت کنید. مواردی که در این بخش با آن مواجه خواهید شد عبارتند از:
Settings: با استفاده از این بخش می توانید نوع فریمی را که می خواهید استفاده کنید تعریف کنید. همچنین یک نمای کلی از هر یک از حالت هایی که می توانید در زمینه انتخاب نوع کادر بندی در Word استفاده کنید نشان داده می شود.

Style: عنصر دیگری که در این بخش به چشم می خورد، بخش Style است. از طریق این بخش می توانید تعیین کنید که چه نوع حاشیه ای در اطراف متن در Word قرار می گیرد.

Color: مورد بعدی که می توانید از طریق قسمت تنظیمات فیلد در Word کنترل کنید، رنگ حاشیه است. با استفاده از قسمت Color می توانید رنگ قاب را مشخص کنید که در چاپ رنگی بسیار موثر خواهد بود.

Width: در مرحله بعد می توانید ضخامت کادر را در word تنظیم کنید. نمونه ای با ضخامت های مختلف به صورت بصری نمایش داده می شود.

Art: عنصر دیگری که می توانید هنگام مدیریت تنظیمات کادر در Word استفاده کنید، Art است. با استفاده از این گزینه می توانید از آیکون های کادربندی متفاوت و زیبا در Word استفاده کنید.

Preview: در حین مدیریت تنظیمات بخش های ذکر شده، این امکان را دارید که پیش نمایشی از نتایج تغییرات ایجاد شده را مشاهده کنید. علاوه بر این، در این قسمت می توانید تعیین کنید که کدام یک از خطوط فیلد در Word باید برای شما اعمال شود. برای مدیریت خطوط می توانید از 4 گزینه موجود در اطراف پیش نمایش استفاده کنید.
Apply To: هنگامی که تمام تنظیمات مورد نظر خود را مشخص کردید، زمان آن فرا می رسد که مشخص کنید می خواهید کادر متن در کدام قسمت از Word اعمال شود. در این بخش با 4 گزینه مختلف روبرو خواهید شد:
Whole document: با انتخاب این گزینه مشخص می کنید که می خواهید تنظیمات کادربندی در کلمه مشخص شده در تمامی صفحات فایل مورد نظر اعمال شود.
This section: در صورت انتخاب این گزینه، تنظیمات مشخص شده فقط برای قسمت انتخاب شده اعمال می شود.
This section – First page only: با انتخاب این گزینه کادر تنظیمات فقط برای صفحه اول فایل word نمایش داده می شود.
This section – All except first page: اگر می خواهید صفحه اول فایل به گونه ای کادر نشود که حاشیه متفاوتی داشته باشد باید این گزینه را انتخاب کنید. به این ترتیب تمام صفحات به جز صفحه اول کادر تنظیمات را اشغال خواهند کرد.

پس از اعمال تنظیمات کادربندی در Word بر اساس نیازهای خود، زمان آن است که با کلیک بر روی دکمه Ok، تغییرات را در حاشیه صفحه در Word ذخیره کنید.
حذف کادر دور در ورد
اگر به دلایلی تصمیم به حذف حاشیه اطراف متن در Word دارید، به راحتی می توانید این کار را انجام دهید. برای این کار باید دوباره از طریق تب Design گزینه Page Borders را انتخاب کنید و سپس تنظیمات را مطابق تصویر زیر روی None قرار دهید و با کلیک بر روی دکمه Ok تنظیمات را ذخیره کنید. سپس می بینید که حذف کادر متن در Word با موفقیت انجام شده است.

ظاهر زیباتر نوشته ها در نهایت می تواند باعث جلب توجه مخاطب شود. کادر دور متن در Word یکی از مواردی است که می تواند به زیباتر جلوه دادن نوشته شما کمک کند.
فیلم آموزش ایجاد کادر دور در ورد
[aparat id=’Oq7l8′]