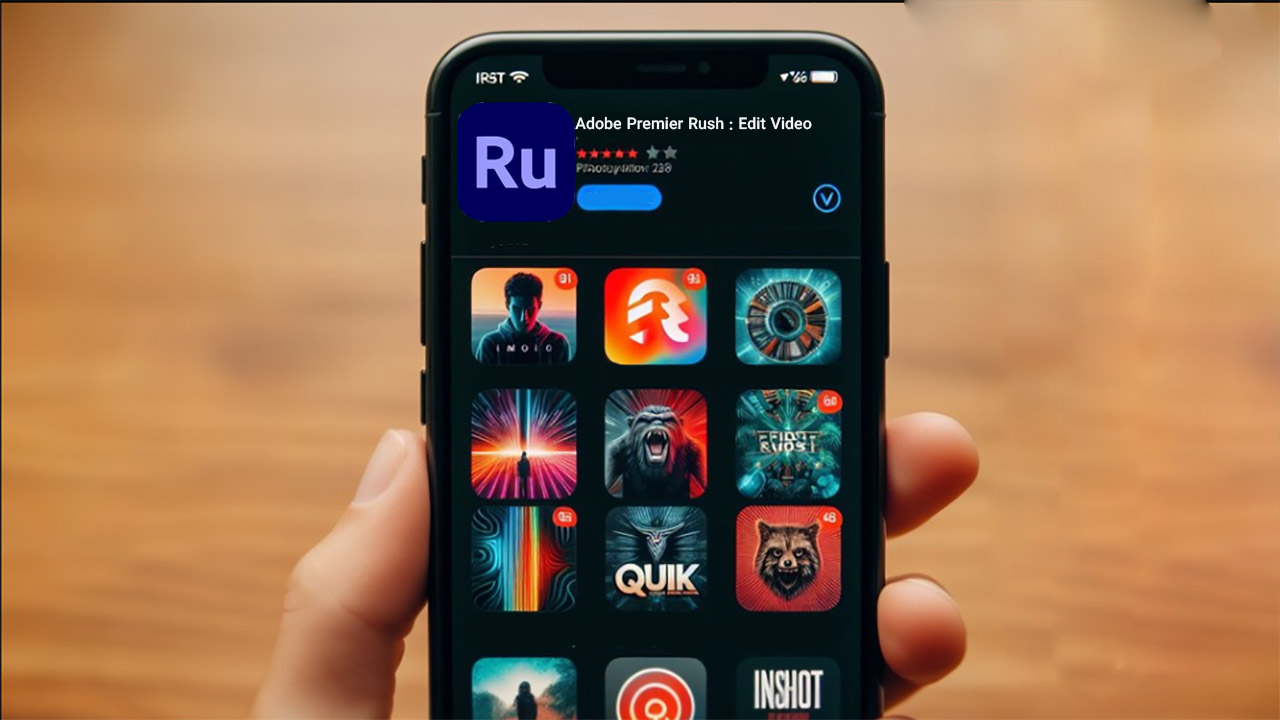آموزش ادیت ویدیو با آیفون و آیپد
اپلیکیشن Photos در محصولات اپل هم به یک ویرایشگر داخلی ویدئو مجهز است که دارندگان دستگاههای این شرکت میتوانند از آن برای اعمال تغییرات ساده استفاده نمایند. شایان ذکر است که ویرایشگر مذکور در مقایسه با ویرایشگر سامسونگ، از امکانات کمتری برخوردار است؛ اما همچنان میتواند از پس امور روزمره و ابتدایی برآید. در ادامه به آموزش ادیت ویدیو با ویرایشگر برنامه Photos در آیفون و آیپد خواهیم پرداخت.
- در ابتدا وارد اپلیکیشن Photos روی آیفون یا آیپد خود شوید و سپس ویدئوی موردنظر را جهت ویرایش، باز کنید.
- همچنین با رفتن به قسمت Albums و لمس گزینه Videos میتوانید همه ویدئوی قرار گرفته روی دستگاه را بهصورت یکجا مشاهده کنید.
- پس از بازکردن ویدئو، روی گزینه Edit در گوشه بالایی سمت راست صفحه بزنید.
- با زدن گزینه گفتهشده، چهار آیکن در پایین صفحه ظاهر میشوند که هر کدام برای ویرایش بخش جداگانهای از ویدئو کاربرد دارند.
- برای برش دادن ویدئوها روی آیکن اول (دوربین فیلمبرداری) بزنید. اکنون یک تایملاین در اختیار خواهید داشت که با جابهجاکردن ابتدا و انتهای آن، میتوانید قسمت موردنظر برای ویرایش را انتخاب کنید.
- قسمت انتخابشده از ویدئو به رنگ زرد در تایملاین قابلتشخیص خواهد بود.

- دومین گزینه از نوار ابزار پایین صفحه، برای تنظیمات مرتبط با روشنایی و رنگ ویدئو است. با رفتن به این بخش، چندین گزینه دیگر نمایان میشوند که هر کدام به قابلیت خاصی مرتبط میشوند.
- شما میتوانید بهصورت دستی موارد مختلفی مثل اشباع رنگها، اکسپوژر، کنتراست، روشنایی و… را تغییر دهید.
- البته گزینه دیگری تحت عنوان Auto وجود دارد که میتواند موارد گفتهشده را بهطور خودکار اصلاح کند.
- به کمک اسلایدر ظاهرشده در پایین صفحه هم میتوانید شدت تغییرات اعمالشده را کنترل کنید.

- سومین گزینه در نوار ابزار پایین صفحه ویرایشگر آیفون و آیپد (سه دایره داخل هم) برای اعمال فیلتر روی ویدئوها در نظر گرفته شده است. با رفتن به آن میتوانید به فیلترهای مختلف دسترسی داشته باشید.
- پس از انتخاب هر فیلتر، یک اسلایدر در پایین صفحه ظاهر میشود که به کمک آن میتوانید شدت فیلتر انتخاب شده را تغییر دهید.
- اگر میخواهید فیلترهای اعمالشده را حذف کنید، کافی است این گزینه را روی اولین مورد تحت عنوان Original قرار دهید.

- برای برش کادر تصویر، روی آخرین گزینه در نوار ابزار پایین صفحه بزنید. اکنون میتوانید با کشیدن حاشیههای مربع ظاهرشده روی صفحه، قسمت دلخواه از تصویر را انتخاب نمایید و حاشیهها را حذف کنید.
- با انتخاب آیکن قرار گرفته در کنار سه نقطه گوشه بالایی صفحه، میتوانید از نسبتهای ثابت برای کراپ کردن تصویر هم استفاده کنید.
- در حالت عادی گزینه گفتهشده روی Freeform قرار دارد که امکان تغییر نسبت تصویر در هر ابعادی را به کاربر میدهد.
- با انتخاب سایر گزینهها میتوانید از نسبتهای تصویر ثابت استفاده کنید که هر کدام از آنها برای شبکههای اجتماعی گوناگون مناسب خواهند بود.

- درصورتیکه ویدئو بهصورت کج ضبط شده باشد، از منوی کراپ میتوانید گزینه Straighten (آیکن دایره با خط صاف) را انتخاب کنید.
- حالا با جابهجاکردن اسلایدر قرارگرفته در پایین صفحه، میتوانید زاویه کادر را تغییر دهید تا ویدئو صافتر بهنظر برسد.
- گزینه دیگر در این قسمت، Perspective است که در دو حالت افقی و عمودی در اختیار کاربر قرار دارد و میتواند زاویه دید را تغییر دهد.

- برای تغییر سرعت پخش ویدئو، میتوانید دوباره روی آیکن دوربین فیلمبرداری بزنید. سپس با استفاده از اسلایدر قرار گرفته در پایین تایملاین، سرعت پخش موردنظر خود را تنظیم کنید.
- جایی که تعداد خطوط کمتر است، بهصورت اسلوموشن نمایش داده خواهد شد و جایی که تراکم آنها بیشتر است، به شکل عادی خواهد بود.
- با لمس آیکن بلندگو در گوشه سمت چپ بالای صفحه هم میتوانید یک ویدئوی بیصدا ایجاد کنید.
- پس از اتمام ویرایش و اعمال تغییرات موردنظر، روی کلید Done در پایین صفحه بزنید تا فایل خروجی روی حافظه داخلی دستگاه ذخیره شود.