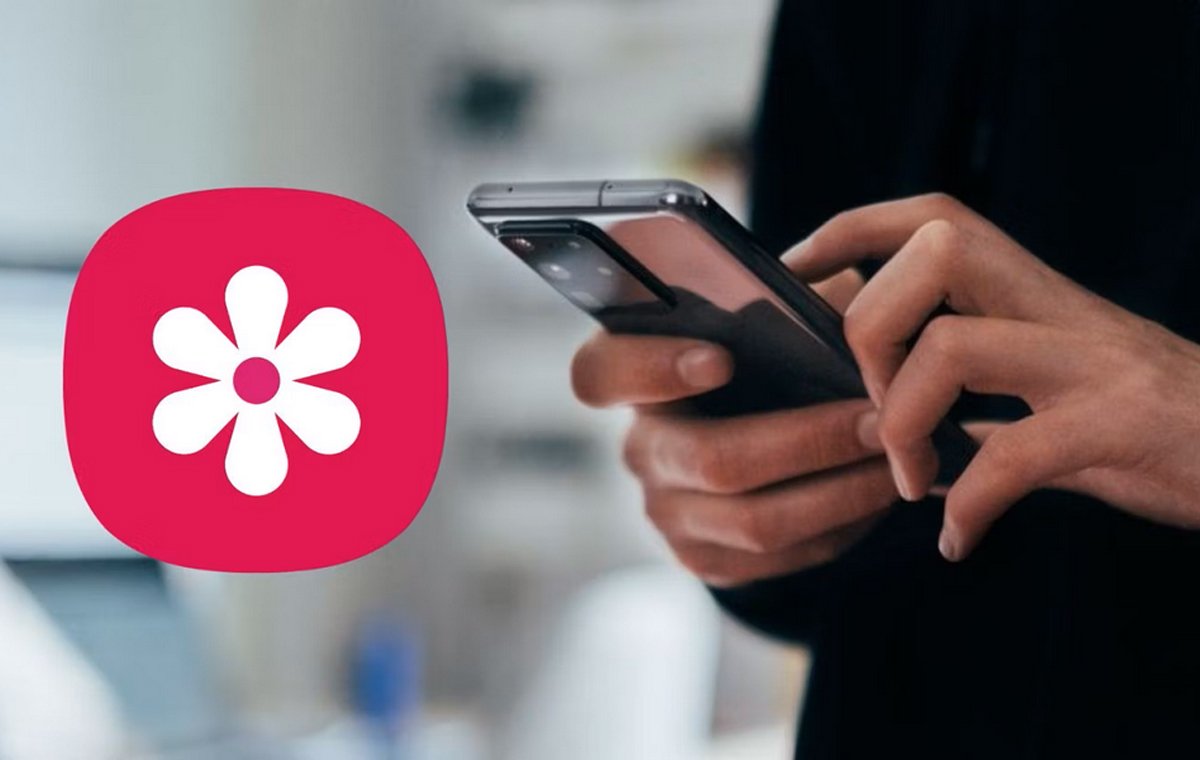جدیدترین ترفندهای گالری گوشی سامسونگ برای ادیت عکس چیست؟ با گوشیهای سامسونگ میتوان بسیار حرفهای عکس گرفت، به شرطی که ترفندهای آن را بدانید! در این مقاله از کیوی سایت قصد داریم به شما آموزش دهیم که چطور عکسهایی با کیفیت و جذاب با سامسونگ بگیرید و کاملا حرفهای آنها را ادیت کنید، پس با ما همراه باشید.
جدیدترین ترفندهای گالری گوشی سامسونگ برای ادیت عکس
گالری سامسونگ در سالهای اخیر با بهروزرسانیهای مختلف خود، به یکی از ابزارهای قدرتمند مدیریت تصاویر و ویدیوها تبدیل شده است. با اضافه شدن هوش مصنوعی Galaxy AI و امکانات جدید به رابط کاربری One UI گوشی های سامسونگ، این اپلیکیشن اکنون قابلیتهای منحصر به فردی دارد که به کاربران کمک میکند به شکل حرفهایتر و کارآمدتری از آن استفاده کنند. در این مطلب همراه ما باشید تا شما را با نکات و ترفندهای گالری سامسونگ آشنا کنیم تا بتوانید مثل یک کاربر حرفهای از آن استفاده کنید.
از Samsung Gallery Labs استفاده کنید
سامسونگ همیشه ویژگیهای جدیدی را در دست اجرا دارد که به شما امکان میدهد آنها را امتحان کنید. دسترسی به این ویژگیها از طریق Gallery Labs انجام میشود که با استفاده از روشی مشابه حالت Developer Mode در سیستمعامل اندروید فعال میشود. برای استفاده از این قابلیت مراحل زیر را دنبال کنید:
- اپلیکیشن «Samsung Gallery» را باز کنید.
- منوی سه خط در گوشه پایین سمت راست را انتخاب کنید.
- گزینه «Settings» را انتخاب کنید.
- به پایین اسکرول کنید و گزینه «About Gallery» را انتخاب کنید.
- به طور مکرر «Version number» را لمس کنید تا زمانی که اعلانی مبنی بر فعال بودن «Gallery Labs» را مشاهده کنید. اگر یک اعلان منفی یک یا منفی 3 را در انتها چسبانده است، چندین بار روی شماره نسخه کلیک کنید تا «Gallery Labs» روشن شود.
- برای بازگشت به تنظیمات گالری، دکمه «Back» را انتخاب کنید.
- به انتهای لیست رفته و گزینه «new Gallery Labs» را لمس کنید. ویژگیهای جدید آزمایشی و آنها که در آینده اضافه میشوند را در اپلیکیشن گالری سامسونگ خواهید یافت.
عکسهای خصوصی خود را ایمن سازی کنید
بسیاری از افراد عکسهایی با اطلاعات حساس دارند که میخواهند آنها را از چشمان افراد کنجکاو پنهان کنند. گالری سامسونگ به شما این امکان را میدهد که از طریق Samsung Secure Folder میتوانید این کار را انجام دهید که به راحتی تنظیم میشود و دادههای شما را ایمن و رمزگذاری میکند. که در ادامه به مراحل فعال سازی آن میپردازیم.
- برنامه Samsung Gallery را باز کنید.
- عکسها و ویدیوهای مورد نظر خود را برای انتقال به پوشه امن انتخاب کنید.
- روی گزینه بیشتر ( More ) در پایین صفحه ضربه بزنید.
- گزینه انتقال به پوشه امن ( Move to Secure folder ) را انتخاب کنید.
هنگامی که برای اولین بار از پوشه امن استفاده میکنید، با دادن مجوزهای لازم و ایجاد رمز عبور، الگو یا پین، آن را تنظیم کنید. پوشه امن خود را از کشوی برنامه گوشی باز کنید تا به عکسها و ویدیوهای مخفی خود دسترسی داشته باشید.
حذف اشیا ناخواسته با استفاده از Object Eraser
یکی از قابلیتهای کاربردی گالری سامسونگ، امکان حذف اشیا ناخواسته از تصاویر با استفاده از ابزار Object Eraser است. این قابلیت به شما این امکان را میدهد تا بدون نیاز به نرمافزارهای پیچیده ویرایش تصویر، به راحتی اشیا مزاحم را از تصاویر خود حذف کنید.
- تصویری را که میخواهید اشیاء ناخواسته از آن حذف شود انتخاب کنید.
- در پایین صفحه، روی آیکون مداد کلیک کنید تا وارد منوی ویرایش شوید.
- روی آیکون سه نقطه در سمت راست صفحه کلیک کنید و گزینهی Object eraser را انتخاب کنید.
- بخش یا بخشهایی از تصویر که میخواهید حذف شوند را با کشیدن انگشت روی آنها انتخاب کنید.
- روی گزینهی Done کلیک کنید تا عملیات حذف انجام شود. در صورت نیاز، ابزارهای Erase Shadows و Erase Reflections را نیز میتوانید برای حذف سایهها و بازتابها استفاده کنید.
اگر در اولین تلاش، اشیاء به طور کامل حذف نشدند، این عملیات را مجدداً انجام دهید. دقت کنید که گاهی اوقات با حذف یک سوژه، تصویر حالت طبیعی خود را از دست میدهد؛ بنابراین این کار را با دقت و حوصله انجام دهید.
رنگ آمیزی نقطهای
یکی دیگر از ابزارهای ویرایش عکس که سامسونگ در برنامهی گالری خود در اختیار شما قرار داده است، رنگ نقطه ای است. این ویژگی عکسهای شما را سیاه و سفید میکند و در عین حال قسمت های خاصی از تصویر را رنگی نگه میدارد و یا برعکس که در ادامه به توضیح انجام مراحل این کار میپردازیم.
- 1. در اولین قدم گالری سامسونگ ( Samsung Gallery ) باز کنید.
- 2. روی نماد مداد در پایین صفحه کلیک کنید.
- روی گزینه سه نقطه در گوشه پایین سمت راست ضربه بزنید.
- برای تبدیل عکس به سیاه و سفید گزینهی رنگ نقطهای ( Spot color ) را انتخاب کنید.
- شی یا عنصری که میخواهید به آن رنگ ببخشید را انتخاب کنید.
- از گزینه های Remove color یا Erase color برای حذف رنگ از موارد ناخواسته در عکس استفاده کنید.
- برای اعمال تغییرات روی تمام ( Done ) ضربه بزنید.
- برای سیو عکس گزینه ذخیره را در گوشه سمت راست بالا انتخاب کنید تا عکس با ویرایشهایی که انجام دادهاید ذخیره شود.
اما یک نکته حائز اهمیت وجود دارد که عبارت است از انتخاب ذخیره در گوشه بالا سمت راست، این ویرایشها را روی عکس اصلی ذخیره می کند. برای ذخیره ویرایشها به عنوان عکس جداگانه باید بر روی گزینه، بیشتر ( More ) کلیک کنید و بر روی آیکون ذخیره به عنوان عکس جداگانه ضربه بزنید.
اطلاعات مربوط به فرمت Exif را مشاهده و ویرایش کنید
هر عکسی که با گوشی هوشمند خود میگیرید در فرمت Exif (فایل تصویر قابل تعویض) ذخیره میشود. این فرمت شامل اطلاعاتی مانند تاریخ و زمان، مکان، اندازه و موارد دیگر است که میتوانید آنها را ویرایش کنید. برای این کار مراحل زیر را دنبال کنید:
- یک عکس یا ویدیو را باز کنید و برای مشاهده دادههای «Exif» انگشت خود را به سمت بالا بکشید.
- برای ویرایش جزئیات «Exif»، گزینه «Edit» در گوشه سمت راست بالای «details» لمس کنید.
- دادههایی که میخواهید تغییر دهید را انتخاب کنید و آنها را ویرایش کنید.
- پس از اتمام کار «Save» را انتخاب کنید.
مخفی کردن آلبومها در گالری سامسونگ
گالری گوشیهای هوشمند دارای پوشههای جدیدی از عکسها است که چه شما آنها را با یک برنامه یا چند برنامه اجرا کنید، بهطور پیشفرض بهعنوان یک آلبوم جدید در گالری سامسونگ نشان داده میشوند. سامسونگ به شما این امکان را میدهد که آلبومها و پوشههای خود را مخفی کنید تا برنامه گالری خود را از بهم ریختگی نجات دهید. برای انجام این کار مراحل زیر را دنبال کنید.
- برنامه Samsung Gallery را باز کنید.
- بر روی گزینه آلبوم ( Albums ) کلیک کنید.
- روی منوی سه نقطه در گوشه سمت راست بالا ضربه بزنید.
- برای نمایش، روی انتخاب آلبومها کلیک کنید.
- در گام بعدی آلبومها و پوشههایی را که میخواهید پنهان کنید، از حالت انتخاب خارج کنید. برخی از پوشهها مانند دوربین و عکسهای صفحه را نمیتوان پنهان کرد.
- و در نهایت روی تمام ( Done ) ضربه بزنید.
نکته: هنگامی که آلبوم را مخفی می کنید، تمام عکسهای داخل یک آلبوم نیز از گالری پنهان میشوند.
ساختن یک ویدئوی برجسته (Highlight Reel)
آیا میخواهید یک ویدئوی برجسته از یک آلبوم تعطیلات بسازید تا آن را با دوستان یا خانواده به اشتراک بگذارید؟ گالری سامسونگ این امکان را فراهم میکند تا ویدئوهای کوتاهی از بهترین عکسها و ویدئوهای یک آلبوم بسازید.
- اپلیکیشن گالری سامسونگ را باز کنید و به تب آلبومها بروید.
- آلبومی را که میخواهید ویدئوی برجستهاش را بسازید، باز کنید.
- در گوشه بالای سمت راست، روی منوی سهنقطه ضربه بزنید.
- گزینه ساختن را انتخاب کنید.
- از بین گزینههای موجود، ویدئوی برجسته را انتخاب کنید.
- عکسها و ویدئوهایی که میخواهید در ویدئو قرار دهید، انتخاب کنید.
- با ضربه زدن به دکمه ویدئوی برجسته، انتخاب خود را تأیید کنید.
بعد از ساختن ویدئوی برجسته، گالری سامسونگ به شما امکان میدهد تا موسیقی پسزمینه را ویرایش کنید، نور ویدئو را تنظیم کنید، افکتهای مختلف اضافه کنید و موارد دیگر.
افزودن افکت پرتره به عکسها
بعد از گرفتن عکس میتوانید جلوه پرتره را به عکسها اضافه کنید. این ویژگی با سلفی بهترین کارایی را دارد و هدف آن ایجاد تصاویری با احساسات عمیق از افراد موجود در قاب تصویر است که برای انجام این باید کار مراحل زیر را طی کنید.
- اول از همه یک عکس را در برنامه Samsung Gallery باز کنید.
- در گوشه پایین سمت راست، سه نقطه را انتخاب کنید.
- گزینه، افکت پرتره ( Add portrait effect )را انتخاب کنید. گالری سامسونگ عکس را تجزیه و تحلیل میکند و به طور خودکار جلوه تاری شکل را به آن اضافه می کند.
- همچنین میتوانید از نوار لغزنده برای تنظیم شدت تاری استفاده کنید.
- در نهایت میتوانید برای ذخیره تغییرات روی Apply ضربه بزنید. همچنین، با استفاده از گزینه ذخیره و کپی ( Save as copy )از منوی سه نقطه در گوشه سمت راست بالا، عکس اصلی را بدون تغییر نگه دارید.
استفاده حرفهای از قابلیت Photo Assist در گالری سامسونگ
قابلیت Photo Assist در گالری سامسونگ با بهرهگیری از فناوری هوش مصنوعی (AI) امکان ویرایش حرفهای تصاویر را برای کاربران فراهم میکند. این قابلیت شامل ویژگیهای مختلفی است که به کمک آنها میتوان تصاویر را به شکل قابل توجهی بهبود داد و افکتهای خلاقانهای به آنها اضافه کرد.
- توجه داشته باشید برای استفاده از قابلیت Photo Assist، باید به حساب سامسونگ خود وارد شوید.
- این راهنما بر اساس نسخه One UI 6.1.1 تهیه شده و پشتیبانی از این قابلیت ممکن است بسته به مدل گوشی و نسخه نرمافزاری متفاوت باشد.
- قابلیتهای Sketch to Image و Portrait Studio فقط در گوشیهای زد فلیپ ۶ و زد فولد ۶ در دسترس هستند.
برای فعالسازی قابلیت Photo Assist مراحل زیر را دنبال کنید.
- تنظیمات گوشی خود را باز کنید و گزینهی Galaxy AI را انتخاب کنید.
- در بخش Galaxy AI، گزینه Photo Assist را انتخاب کنید.
- کلید فعالسازی را به حالت On تغییر دهید.
گیفهای جذاب ایجاد کنید
همچنین میتوانید با استفاده از ابزار، ایجاد ( Create ) در برنامه Samsung Gallery یک GIF از عکسهای پشت سر هم خود ایجاد کنید. جهت انجام این کار میتوانید طبق راهنمای زیر عمل کنید.
- اول از همه برنامه Samsung Gallery را باز کنید.
- عکسهایی را که میخواهید در GIF قرار دهید را به صورت طولانی فشار دهید و آنها را انتخاب کنید.
- روی منوی سه نقطه در پایین ضربه بزنید.
- از منو، گزینهی ایجاد کردن ( Create ) را انتخاب کنید.
- سپس GIF را از بین گزینهها انتخاب کنید و آن را ذخیره کنید.
برنامه Samsung Gallery یک GIF از عکسها و ویدیوهایی که انتخاب کردهاید ایجاد و به شما نمایش میدهد. البته قبل از ذخیره، میتوانید GIF را ویرایش کنید تا انتقال را تسریع کنید و برچسبهاو موارد دیگر اضافه کنید.