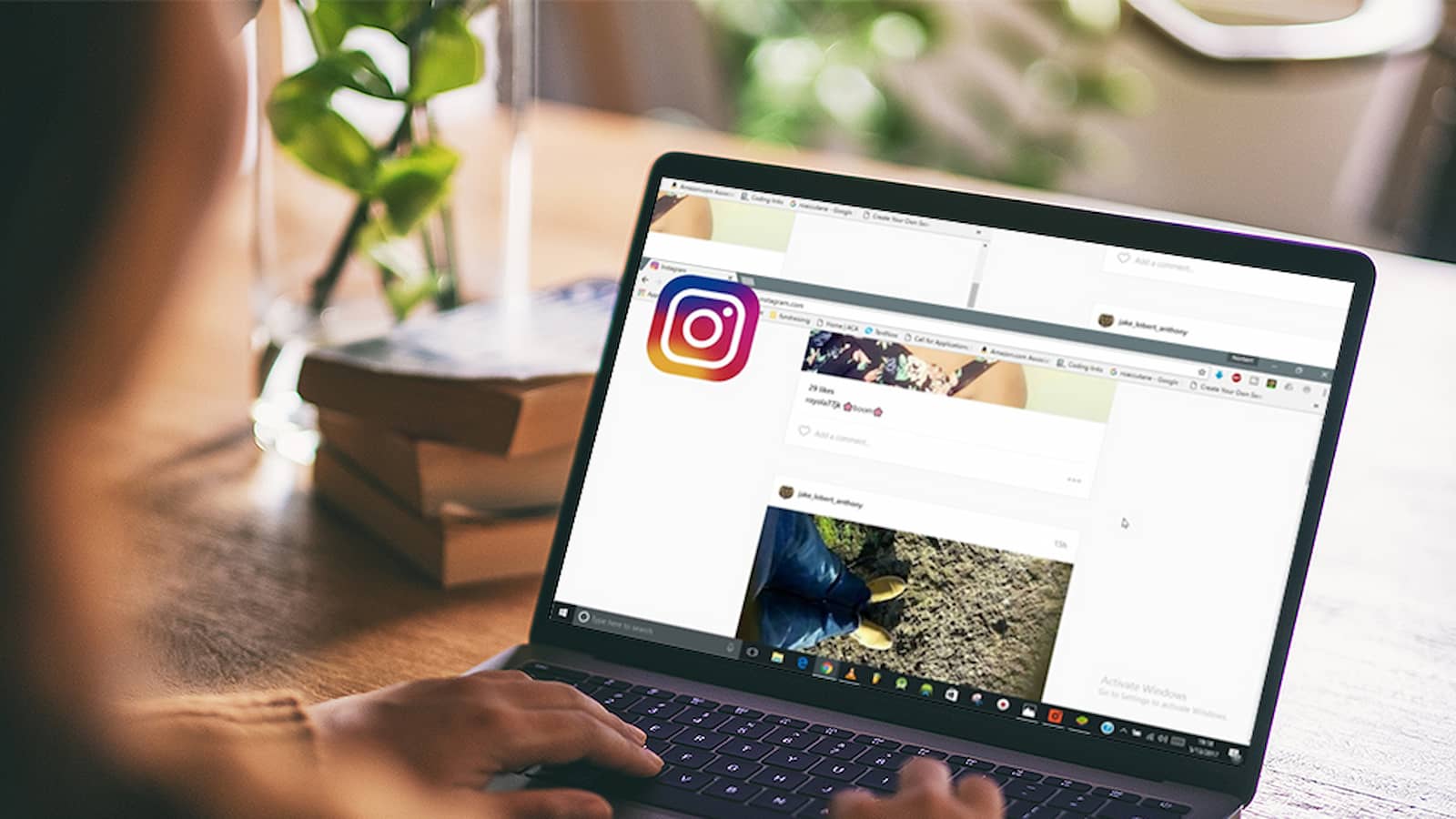چگونه اینستاگرام گوشی را به کامپیوتر وصل کنیم؟ اغلب افراد برای استفاده از اینستاگرام در لپ تاپ یا کامپیوتر از نسخهی تحت مروگر آن استفاده میکنند. عملکرد این نسخه در سالهای اخیر محدود شده و برخی از قابلیتها را ندارد، بنابراین لازم است از روش دیگری وارد پیج خود شوید. در این مقاله از کیوی سایت قصد داریم به شما آموزش دهیم که چطور در کامپیوتر وارد صفحهی اینستاگرام خود شوید، پس با ما همراه شوید.
مزایای استفاده از برنامه اینستاگرام در سیستم عامل ویندوز
شاید برای اکثر ما استفاده کردن از اینستاگرام، حالت مفرح و تفریحی داشته باشد. اما ممکن است برای برخی از افراد قضیه کاملا متفاوت و جدی باشد. چرا که بیشتر افراد از این طریق کسب درآمد کرده و کارشان کاملا حرفهای است. برای مثال، ممکن است یک فرد هنرمندی، صفحه عکاسی داشته باشد و نمونه کارهایش را در آنجا قرار دهد.
اگر کمی در مورد عکاسی اطلاعات عمومی داشته باشید به خوبی میدانید که ویرایش عکس توسط اپلیکیشنهای گوشی، نتیجه حرفهای نخواهد داشت. یعنی هیچ یک از اپلیکیشنهای اندرویدی و یا iOS قادر به انجام دادن کار فتوشاپ و یا لایتروم نخواهند بود. به همین دلیل، عکاسان حرفهای اغلب به دنبال روش نصب اینستاگرام روی کامپیوتر خود هستند.
چگونه اینستاگرام گوشی را به کامپیوتر وصل کنیم؟
دستهای از کابران استفاده از لپ تاپ را به گوشی ترجیح میدهند و به همین دلیل هم واتساپ، تلگرام و حتی اینستاگرام خود را به روی لپ تاپ نصب کرده و فضای کاربری لپ تاپ را به گوشی ترجیح میدهند.
استفاده از نرمافزارهای شبیه ساز اندروید در کامپیوتر
یکی از بهترین و کاربردیترین روشهایی که از طریق آن میتوانید نسبت به نصب و استفاده از اینستاگرام در کامپیوتر اقدام کنید مربوط به نرم افزارهای شبیه ساز اندروید میشود. نرم افزارهای شبیه ساز اندروید، نرم افزارهایی هستند که پس از نصب در کامپیوتر، محیط سیستم عامل اندروید را شبیه سازی میکنند و به کاربر اجازه میدهند تا نسبت به نصب هر فایل apk مورد نظرش در محیط شبیه سازی شده اقدام کند. بنابراین اگر از این نرم افزارهای شبیه ساز استفاده کنید، میتوانید به نصب نسخه اصلی اینستاگرام در آنها پرداخته و به طور مستقیم اینستاگرام را در کامپیوترتان اجرا کنید.
نرم افزاریهای شبیه ساز اندروید نسبتا متعددی هم اکنون موجود هستند و انتخاب یک نرم افزار مناسب در بین آنها میتواند کمی دشوار باشد. ما توصیه میکنیم که بدین منظور از نرم افزار BlueStacks استفاده کنید. با این حال نرم افزارهایی نظیر Droid4X هم در این راستا کیفیت نسبتا قابل قبولی را ارائه میکند. ما در این مقاله به آموزش نحوه استفاده از نرم افزار شبیه ساز اندروید BlueStacks میپردازیم. مراحل استفاده از این نرم افزار کاربردی و با کیفیت به شرح زیر است:
در قدم اول با کلیک بر روی این قسمت نسبت به دانلود برنامه شبیه ساز اندروید BlueStacks اقدام کنید. پس از دانلود، فایل نصب آن را اجرا نمایید. در نظر داشته باشید که به منظور نصب نرم افزار شبیه ساز نامبرده شده نیازمند حداقل 250 مگابایت حافظه ذخیرهسازی خواهید بود. به محض اقدام به منظور نصب برنامه BlueStakcs و اجرای فایل نصبی آن با محیطی شبیه به عکس فوق مواجه میشوید. بر روی گزینه Next کلیک کنید.
حال محل نصب نرم افزار را انتخاب کنید. میتوانید این بخش را به حالت پیش فرض بافی بگذارید و بر روی گزینه Next کلیک کنید.
تیک هر دو گزینه App store access و Application Communications را بزنید و بر روی گزینه Install کلیک کنید تا پروسه نصب برنامه شبیه ساز BlueStakcs در کامپیوتر یا لپ تاپ شما آغاز شود.
رنامه را پس از نصب اجرا کنید. به تب با عنوان اندروید (Android) مراجعه کنید و برنامه اینستاگرام را با تایپ عبارت Instagram جستجو کنید. سپس بر روی آیکون اینستاگرام کلیک کنید.
در مرحلهای که با عنوان One Time Setup نمایش داده میشود باید بر روی گزینه Continue کلیک کنید.
در مرحله بعد باید نسبت به ورود به اکانت گوگل یا جیمیل خود اقدام کنید. بدین منظور بر روی گزینه Existing کلیک کنید و با وارد کردن مشخصات اکانت گوگل خود و کلیک بر روی گزینه Sign In فرآیند ورود به اکانت خود را تکمیل نمایید. در نظر داشته باشید که اگر اکانت جیمیل ندارید باید نسبت به ساخت یک اکانت اقدام کنید. این مرحله باید حتما انجام شود چرا که ما قصد داریم یک برنامه را از گوگل پلی استور (Google Play Store) شبیهسازی کنیم.
در مرحله بعد، تیک دو گزینه موجود را بردارید چرا که نیازی به فعال بودن آنها برای اجرای اپلیکیشن اینستاگرام در شبیه ساز BlueStacks وجود ندارد.
بر دیگر در صفحه One Time Setup بر روی گزینه Continue کلیک کنید.
حال باید اکانت جیمیل خود را انتخاب کنید و از آن به عنوان اکانت برنامه شبیه ساز اندروید BlueStacks استفاده نمایید. پس از انتخاب اکانت جیمیل خود بر روی گزینه OK کلیک کنید.
بار دیگر به صفحه One Time Setup منتقل میشوید. در این مرحله هم بر روی گزینه Continue کلیک کنید.
حال نوبت به نصب اپلیکیشن اینستاگرام در شبیه ساز BlueStacks میشود. به منظور نصب این برنامه بر روی گزینه Install کلیک کنید. اجازه دهید تا اپلیکیشن اینستاگرام در شبیه ساز BlueStacks نصب شود. سپس آن را اجرا کنید.
با وارد کردن مشخصات اکانت اینستاگرام خود از طریق شبیه ساز اندروید BlueStacks وارد اکانت اینستاگرامتان شوید.
حال میتوانید از طریق شبیه ساز اندروید BuleStacks از تمام قابلیتهای اینستاگرام در کامپیوتر یا لپ تاپ خود استفاده کنید. تصور کنید که قصد داریم یک عکس را از حافظه کامپیوتر و با استفاده از اینستاگرام نصب شده در شبیه ساز BlueStacks در اکانت اینستاگرام خود آپلود کنیم. بدین منظور کافیست که به صورت زیر عمل کنید.
آیکون دوربین موجود در وسط منوی پایین برنامه اینستاگرام را لمس کنید. گزینه Gallery و سپس Other را لمس نمایید. سپس بر روی گزینه Pick From Windows کلیک کنید. حال باید از مسیر حافظه داخلی کامپیوتر خود نسبت به انتخاب فایل مد نظرتان برای اشتراکگذاری در اینستاگرام اقدام کنید.
نصب اینستاگرام روی کامپیوتر از طریق مایکروسافت استور
یکی از رایجترین راهکارها و روش نصب اینستاگرام روی کامپیوتر، نصب آن از طریق مایکروسافت استور (Microsoft Store) است. همانطور که میدانید مانند App Store و یا Play Store که به ترتیب مختص سیستمعاملهای iOS و اندروید هستند، مایکروسافت استور یا فروشگاه مایکروسافت هم، مخصوص برنامههای سیستم عامل ویندوز است.
یعنی اگر قصد داشته باشید یکی از برنامههای کاملا رایگان و اورجینال ویندوز را در کمترین زمان ممکن پیدا کرده و سپس نصب کنید، بهتر از این طریق مایکروسافت استور اقدام کنید. چرا که قادر خواهید بود، بهترین نرمافزارهای و گیمها را از این طریق دانلود نمایید. اما ممکن است یک مشکل برای این کار وجود داشته باشد.
از آنجایی که اکثر ما، ویندوز کرک شده استفاده میکنیم، ممکن است مایکروسافت استور برایمان فعال نباشد. نصب کردن مایکروسافت استور نیازمند قلقهایی است که چندان راحت نبوده و البته غیرممکن هم نیست! یعنی میتوانید با کمی تلاش این کار را انجام داده و اقدام به اجرای مایکروسافت استور کنید.
با نصب کردن مایکروسافت استور از آخرین و بهروزترین نسخه اینستاگرام در سیستمتان، بهرهمند خواهید شد. اگر موفق به فعال کردن مایکروسافت استور شدید، پس از نصب آن باید طبق مراحلی که در زیر برایتان توضیح خواهیم داد، عمل کنید تا بتوانید نرمافزار اینستاگرام را از این طریق روی سیستمتان نصب نمایید.
پست گذاشتن در اینستاگرام با مک بوک
طبق سیاستهای اینستاگرام شما میتوانید با مرورگر خود به روی لپ تاپ محتوای مختلف را مشاهده کرده و این شبکهی اجتماعی گشت و گذار کنید اما برای پست و استوری گذاشتن اینستاگرام شما را به سمت گوشی هوشمنتان سوق میدهد و اجازه ارسال پست و استوری با لپ تاپ را نمیدهد.
برای این موضوع یک راه حل ساده وجود دارد و پس از آن شما قادر خواهید بود با لپ تاپ خود پست و استوری بگذارید. طبق این راه کار شما مرورگر خود را به حالتی درمیآورید که اینستاگرام تصور کند شما در حال استفاده از گوشی هوشمند هستید.
در ابتدا این راه کار را برای مک بوکها توضیح میدهیم و در مرحلهی بعد به سراغ لپ تاپها و کامپیوترهای ویندوزی میرویم.
- مرورگر سافاری را به روی مک بوک باز کنید.
- از منوی بالای صفحه گزینهی Preferences را انتخاب کرده و سپس از منوی بالا سمت راست Advanced را برگزینید.
- در پایین این بخش گزینهای تحت عنوان Show develop menu in menu bar وجود دارد. این گزینه را فعال کنید ( درواقع تیک گزینه را فعال کنید).
- حال باید گزینهای تحت عنوان Develop به منوی تسک بار بالای صفحه اضافه شده باشد. این گزینه را انتخاب کرده و به بخش User agent بروید.
- به روی گزینهی Safari – iOS 13.1.3 – iPhone کلیک کنید (البته توجه داشته باشید که در حال حاضر برای شما نسخهی متفاوتی نمایش داده میشود و شما باید گزینهی Safari – iOS number – iPhone را انتخاب کنید و در واقع نسخه سیستم عامل میتواند متفاوت باشد).
- به همین سادگی. اینستاگرام حالا مرورگر شما را مانند یک گوشی میشناسد و شما به سادگی میتوانید با لمس علامت + در پایین صفحه پست یا استوری خود را آپلود کنید.
البته توجه داشته باشید که در یکی از بروزرسانیهای انجام شده ممکن است اینستاگرام این قابلیت را به صورت مستقیم به اینستاگرام ویندوز اضافه کند تا دیگر نیاز نباشد این مراحل را پشت سر بگذارید.