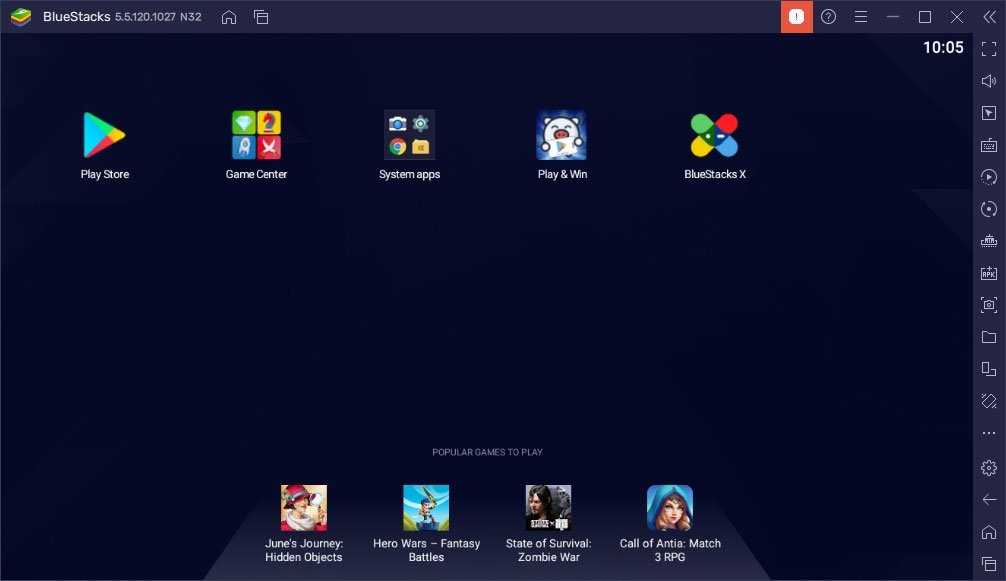اجرای برنامه های اندروید در کامپیوتر به کمک امولاتور برای سالها یکی از روشهای محبوب برای تجربه بازیها یا تست اپلیکیشنها در نمایشگرهای بزرگتر به همراه موس و صفحه کلید فیزیکی بوده است. البته امروزه تعداد ابزارهای موجود در این زمینه بسیار زیاد شده است و احتمال دارد کاربران در هنگام انتخاب دچار سردرگمی شوند. به همین دلیل در ادامه به معرفی بهترین امولاتور و روشهای اجرای اندروید در ویندوز خواهیم پرداخت.
اجرای برنامه های اندروید در کامپیوتر
پیش از شروع باید اشاره کنیم که استفاده از امولاتورها یکی از رایجترین راهها برای اجرای اندروید در ویندوز است؛ اما مسیرهای دیگری نیز به این منظور در نظر گرفته شدهاند. برای مثال کاربران ویندوز 11 میتوانند از قابلیت داخلی این سیستم عامل برای اجرای برنامه های اندروید در کامپیوتر استفاده کنند؛ یا به سراغ میرر کردن صفحه نمایش دستگاه خود روی رایانه بروند. در پایین میتوانید لیستی از بهترین گزینههای فعلی را مشاهده کنید.
۱. نرم افزار BlueStacks؛ محبوبترین امولاتور اندروید در ویندوز
اگر فقط میخواهید اقدام به اجرای اپلیکیشنهای مختص به اندروید روی ویندوز کنید و اهمیتی به محیط کاربری اندروید نمیدهید، امولاتور BlueStacks میتواند یکی از بهترین گزینههای پیش روی شما باشد. این برنامه از هوم اسکرین سفارشی بهره میبرد و دسترسی کاربران به گوگل پلی را هم جهت نصب اپهای بیشتر فراهم میسازد. همچنین نسخه دیگری از آن با نام BlueStacks X نیز منتشر شده است که به صورت ابری عمل میکند و نیازی به نصب روی سیستم ندارد. این نسخه برای علاقهمند به استریم بازیها بسیار کاربردی و مفید خواهد بود؛ اما به نظر نمیرسد که پیشنهاد چندان مطلوبی برای کاربران داخل ایران باشد.

توسعهدهندگان BlueStacks توجه ویژهای به گیمرها داشتهاند و امکانات متعددی در این زمینه مثل شخصیسازی عملکردهای موس و کیبورد درون بازیها را در اختیار آنها گذاشتهاند. همچنین امکان تغییر رزولوشن با توجه به سخت افزار رایانه، DPI و نرخ به روزرسانی تصویر وجود دارد. حتی کاربر میتواند درصد اشغال پردازنده و حافظه رم را هم برای نرم افزار تعیین کند تا تعادل دلخواه میان عملکرد پردازشی و گرافیکی را بدست آورد. شایان ذکر است که برخی از قابلیتهای آن تنها در نسخه پولی ارائه میشود؛ اما نسخه استاندارد برای استفادههای عمومی، کافی خواهد بود و در صورت علاقه هم میتوانید نسخه کرک شده را از منابع غیر رسمی دانلود نمایید.
نحوه راهاندازی نرم افزار BlueStacks در ویندوز
برای شروع استفاده از امولاتور BlueStacks در ویندوز و تجربه اپلیکیشنهای اندرویدی تنها کافی است تا مراحل زیر را طی کنید. البته پیش از آغاز مسیر باید توجه داشته باشید که قابلیت AMD-V یا Intel VT-x (با توجه به سازنده پردازنده دستگاه) را در بایوس کامپیوتر خود فعال نمایید.

- در گام اول باید فایل نصب نرم افزار BlueStacks را دریافت کنید. برای این کار میتوانید به سایت توسعهدهنده مراجعه کرده یا با جستجو در اینترنت به سراغ نسخه کرک شده بروید.
- برای ادامه کار، فایل نصب را اجرا نموده و فرایند نصب را با انتخاب مسیر قرارگیری فایلها به اتمام برسانید. توجه کنید که خود امولاتور ممکن است تا حداکثر ۵ گیگابایت از فضای داخلی دستگاه را اشغال کند و حجم برنامههای اندروید نصب شده روی آن هم در آینده به این مقدار افزوده خواهد شد. همچنین به صورت پیشفرض در درایو قرارگیری ویندوز (C) نصب خواهد شد.
- در نهایت میتوانید امولاتور را اجرا کنید و از برنامههای اندروید روی کامپیوتر خود لذت ببرید. همچنین با ورود به اکانت گوگل قادر خواهید بود به گوگل پلی و سایر قابلیتهای اندروید نیز دسترسی داشته باشید.
۲. استفاده از برنامه Phone Link مایکروسافت
اگر قصد اجرای اپلیکیشنهای نصب شده در گوشی اندرویدی خود روی کامپیوتر و بهرهمندی از موس و کیبورد را دارید، میتوانید به کمک برنامه Phone Link مایکروسافت و بدون نیاز به امولاتور نیز این کار را انجام دهید. این اپ با استفاده از قابلیت Mirroring میتواند عناوین دلخواه شما را به رایانه بیاورد و از امکانات متنوع اندروید مثل نوتیفیکیشنها و پیامها نیز پشتیبانی به عمل میآورد. حتی میتوانید عناوین محبوب خود را به تسکبار ویندوز پین کنید تا آسانتر و سریعتر به آنها دسترسی داشته باشید.

شایان ذکر است که اگرچه برنامه Link to Windows مایکروسافت برای اغلب دستگاههای اندرویدی در دسترس قرار دارد؛ اما بهترین نتیجه را در محصولات سامسونگ به همراه دارد. همچنین ممکن است دارندگان دستگاههای قدیمیتر با برخی مشکلات در زمینه پایداری و عملکرد هنگام استفاده از آن مواجه شوند.
باید اشاره کنیم که این روش، گزینه چندان ایدهآلی برای تجربه بازیهای اندرویدی روی ویندوز نیز به شمار نمیرود؛ زیرا انتقال تصویر با کمی تاخیر صورت میگیرد و برخی از انیمیشنها نیز به صورت تار اجرا میشوند. اما اگر قصد دسترسی سریع و آسان به اپها گوشی خود در کامپیوتر را دارید، گزینه مطلوبی خواهد بود.

نحوه استفاده از برنامه Link to Windows
در آپدیتهای اخیر برخی پیش نیازها مثل بهرهمندی از ویندوز 10 نسخه May 2020 و حداقل ۸ گیگابایت حافظه رم در کنار بهرهمندی از اندروید 11 روی گوشی به این نرم افزار افزوده شده است که خبر خوبی برای کاربران نسخههای قدیمیتر ویندوز و اندروید نیست.
- برنامه Phone Link را از مایکروسافت استور دانلود کنید. پس از نصب برنامه و ورود به آن، باید وارد حساب کاربری مایکروسافت خود شوید.
- در گوشی خود برنامه Link to Windows را از گوگل پلی دانلود کنید (لینک دانلود در پایین قرار داده شده است). پس از نصب و ورود به اپلیکیشن، مجوزهای لازم آن برای عملکرد صحیح را صادر کنید.
- اکنون فرایند همگامسازی نسخه ویندوز و اندروید شروع میشود. در یکی از دستگاهها روی نام دستگاه دیگر کلیک کرده و صبر کنید تا اتصال آنها برقرار شود. برای تایید اتصال باید روی پیام نمایش داده شده در دستگاه مقابل بزنید.
- اکنون میتوانید اپلیکیشنها و صفحه نمایش گوشی را در کامپیوتر مشاهده کنید.
۳. اجرای برنامه های اندروید در کامپیوتر با امولاتور GenyMotion
نرم افزار Genymotion یکی دیگر از امولاتورهای محبوب برای اجرای اندروید در ویندوز است که محیط آن برخلاف BlueStacks بیشتر به اندروید نزدیک است. البته نسخه اصلی آن برای استفاده توسعهدهندگان در نظر گرفته شده است؛ اما کاربران عادی میتوانند از مزایای نسخه رایگان برای کاربرد شخصی بهرهمند شوند.

برنامه Genymotion از نرم افزار VirtualBox برای اجرای اندروید و اپلیکیشنهای آن روی کامپیوتر استفاده میکند؛ در نتیجه باید این ابزار را از قبل روی سیستم خود نصب کرده باشید یا باندل همراه با آن را از سایت توسعهدهنده دریافت کنید. پس از نصب، امکان انتخاب رزولوشن، نسخه اندروید و منابع مورد استفاده برای امولاتور را خواهید داشت. همچنین پوستههای مختلفی برای شخصیسازی محیط اندروید نیز در نظر گرفته شدهاند. البته باید توجه داشته باشید که در ابتدا، با خامترین نسخه اندروید مواجه خواهید بود، در نتیجه بسیاری از سرویسهای گوگل و اپهای پیشفرض روی امولاتور وجود نخواهند داشت.
به طور کلی میتوان گفت که Genymotion کنترل بیشتری روی عملکرد امولاتور را در مقایسه با سایر رقبا از جمله BlueStacks در اختیار کاربر قرار میدهد؛ اما اجرای آن در ویندوز ممکن است با مشکل مواجه شود و به روانی سایر عناوین نباشد. اگر علاقهمند به محیط اندروید همراه با سرویسهای گوگل هستید، میتوانید از امولاتور عرضه شده همراه با کیت توسعه اندروید گوگل نیز استفاده کنید.

نحوه استفاده از نرم افزار Genymotion
برای بهرهمندی از امکانات امولاتور Genymotion مثل سایر ابزارهای مشابه، ابتدا باید قابلیت Intel VT-x یا AMD-V را از منوی بایوس سیستم خود فعال کنید. همچنین توصیه میشود تا پیش از شروع در سایت توسعهدهنده ثبت نام کنید تا بتوانید از قابلیتهای کامل آن بهره بگیرید. حداقل سیستم پیشنهادی برای اجرای نرم افزار از سوی توسعهدهنده نیز شامل ویندوز 8 با ۴۰۰ مگابایت فضای ذخیرهسازی خالی و ۴ گیگابایت حافظه رم میشود.
- برای دانلود فایل نصبی به سایت توسعهدهنده رفته و یکی از گزینههای Light Installer یا with VirtualBox را انتخاب کنید. در صورتی که نرم افزار ویرچوال باکس را از قبل روی رایانه خود دارید، به سراغ گزینه اول بروید؛ در غیر این صورت گزینه دوم را انتخاب کنید.
- در حین فرایند نصب، حتما گزینه Personal Use را انتخاب کنید تا نیازی به پرداخت هزینه نداشته باشید. پس از به پایان رسیدن نصب برنامه، اطلاعات کاربری خود را وارد کرده تا بتوانید از آن استفاده نمایید.
۴. اجرای کامل اندروید در ویندوز با پروژه Android-x86
Android-x86 یک پروژه متن باز و رایگان برای پورت کردن اندروید روی دستگاههای مبتنی بر معماری x86 به جای ARM است که میتوانید از آن برای بهرهمندی از اپلیکیشنهای این سیستم عامل در کامپیوتر استفاده کنید. برای استفاده از این پروژه میتوانید در ابتدا فایل ISO آن را از سایت توسعهدهنده دریافت کرده و سپس آن را با استفاده از نرم افزار Rufus روی فلش بریزید. در ادامه با بوت کردن سیستم از روی ویندوز امکان نصب اندروید روی یکی از پارتیشنهای خود یا اجرای زنده آن را خواهید داشت.

البته امکان استفاده از Android-x86 بدون نیاز به نصب جداگانه و ریختن روی فلش با کمک برنامه VirtualBox نیز وجود دارد؛ اما این روش کمی پیچیدهتر از حالت قبلی است و برای انجام آن بهتر است به سراغ راهنمای منتشر شده در سایت توسعهدهنده بروید.
نحوه استفاده از پروژه Android-x86
پیش از شروع این روش، توجه داشته باشید که سیستم شما حداقل باید از ۲ گیگابایت حافظه رم و ۴ گیگابایت فضای خالی بهرهمند باشد. همچنین توصیه میشود یک پارتیشن خالی برای نصب اندروید در اختیار داشته باشید یا در صورت نیاز آن را ایجاد کنید.
- ابتدا فایل ISO را از سایت Android-x86 که در بالا به آن اشاره شده است، دریافت کنید. همچنین برنامه UNetbootin یا Rufus را هم دانلود کنید. در اینجا ما از عنوان اول اشاره کردیم، اما شما میتوانید از سایر برنامهها هم برای قرار دادن فایل ISO روی حافظه فلش بهره بگیرید.
- برنامه UNetbootin را باز کرده و روی آیکن سه نقطه در مقابل عبارت Diskimage کلیک کنید. حالا به محل ذخیره شدن فایل ISO دانلود شده رفته و آن را انتخاب نمایید. سپس در مقابل عبارت Type گزینه USB Drive را انتخاب کرده و حافظه فلشی که به رایانه متصل کردید را در مقابل گزینه Drive انتخاب نمایید.

- برای شروع فرایند کپی کردن فایل ISO روی کلید OK در برنامه UNetbootin بزنید و صبر کنید تا فرایند به پایان برسد. پس از اتمام آن، کامپیوتر را ریستارت کرده و با فشردن کلید ESC یا F12 (در برخی دستگاهها DEL یا F2 و F8) وارد بایوس شوید. سپس از منوی Boot حافظه فلش برای راه اندازی سیستم انتخاب کنید.
- از منوی UNetbootin گزینه Install Android-x86 to Hard Disk را انتخاب کرده و سپس پارتیشن مورد نظر برای نصب اندروید را انتخاب نمایید. توجه داشته باشید که پارتیشن انتخاب شده در ابتدا فرمت میشود و تمامی دادههای قرار گرفته در آن حذف خواهد شد؛ پس بهتر است از یک پارتیشن خالی برای این منظور استفاده نمایید.
- در ادامه دو بار روی گزینه Yes کلیک کنید. همچنین هنگام ظاهر شدن پیام make system r/w دوباره همین گزینه را انتخاب کنید تا اندروید امکان خواندن و نوشتن اطلاعات روی حافظه داخلی دستگاه را داشته باشد. در نهایت پس از اتمام نصب، رایانه را ریبوت کرده و از گوگل پلی برای نصب برنامههای دلخواه خود استفاده نمایید.
۵. استفاده از قابلیت اجرای مستقیم اپلیکیشنهای اندروید در ویندوز 11
با انتشار ویندوز 11، مایکروسافت از قابلیت داخلی برای اجرای برنامه های اندروید روی کامپیوتر رونمایی کرد که امکان دسترسی به فروشگاه اپلیکیشن آمازون را برای کاربران فراهم میسازد. البته با پیکربندی صحیح، میتوان فایلهای APK خارج از این فروشگاه را هم روی سیستم نصب نمود.
برای استفاده از ویژگی اجرای اپهای اندروید در ویندوز 11 باید در کنار فعال کردن قابلیت Virtualization در بایوس و آپدیت سیستم عامل به آخرین نسخه، از برخی امکانات سخت افزاری نیز بهرهمند باشید که در پایین به آنها اشاره شده است.
- حداقل ۸ گیگابایت حافظه رم (16 گیگابایت پیشنهادی)
- حافظه داخلی SSD
- پردازنده نسل هشتم اینتل سری Core i3 یا جدیدتر
- پردازنده AMD رایزن سری ۳۰۰۰ یا جدیدتر
- تراشه اسنپدراگون 8c کوالکام یا جدیدتر
۶. اجرای برنامه های اندروید در کامپیوتر با Nox Player
Nox Player یکی دیگر از شبیهسازها برای اجرای اندروید در ویندوز است که کاربران به صورت رایگان میتوانند از امکانات آن بهره بگیرند. این امولاتور به دلیل اجرای روان و بهینه روی سیستمهای مبتنی بر ویندوز و مک، گزینه مناسبی برای تجربه بازیهای اندرویدی محسوب میشود و قابلیتهای جانبی متعددی مثل کنترل و شخصیسازی صفحه کلید، موس و گیم پد در کنار ضبط و ذخیرهسازی کلیدهای ماکرو را در اختیار علاقهمندان میگذارد. همچنین امکان اجرای آن در رزولوشنهای مختلف و اختصاص منابع سخت افزاری دلخواه وجود دارد.

در زمان نگارش این مطلب، نسخه اندروید ۹ بتا از طریق Nox Player در دسترس قرار دارد؛ اما آخرین نسخه اندروید پایدار در آن ۷ است. این نرم افزار در کنار نسخه مخصوص مک دارای یک نسخه اختصاصی ۶۴ بیتی نیز هست. حداقل سیستم اعلام شده از سوی توسعهدهنده برای اجرای آن هم شامل ویندوز XP SP3 (پیشنهادی ویندوز 7 به بالا)، ۱.۵ گیگابایت حافظه رم (پیشنهادی ۴ گیگابایت) و ۱.۵ گیگابایت فضای حافظه خالی اعلام شده است.
نحوه استفاده از امولاتور Nox Player
برای راهاندازی شبیهساز Nox Player نیز باید در ابتدا با رفتن به بایوس، قابلیت Virtualization را فعال کنید. این ویژگی در بایوس سیستمهای مبتنی بر پردازنده اینتل با نام Intel VT-x و در بایوس سیستمهای دارای پردازنده AMD با عنوان AMD-V قرار گرفته است.
- ابتدا با مراجعه به سایت bignox.com روی کلید Download کلیک کنید تا فایل نصبی برنامه دریافت شود. سپس آن را اجرا کرده و تیک گزینه قرار گرفته در پایین صفحه را بزنید. این نرم افزار به صورت پیشفرض در درایو ویندوز نصب میشود؛ اما با انتخاب گزینه Custom Installation میتوانید مسیر نصب را تغییر دهید.

- پس از به اتمام رسیدن فرایند نصب، روی گزینه Start کلیک کنید تا امولاتور اجرا شود. حالا میتوانید با دانلود برنامهها از داخل شبیهساز یا کشیدن فایلهای APK دلخواه به داخل آن اقدام به نصب اپلیکیشن کنید.
۷. شبیهساز رسمی اندروید استودیو

اگر به دنبال یک شبیهساز اندروید تمام و کمال میگردید، بهترین چیزی که میتوانید پیدا کنید شبیهسازی است که در دل اندروید استودیو قرار گرفته؛ نرمافزاری که بخش اعظم اپلیکیشنهایی اندروید در آن توسعه پیدا میکنند.
اندروید استودیو پلتفرم رسمی گوگل برای توسعه اپلیکیشنهاست که به لطف داشتن یک شبیهساز درون برنامهای، میتواند اپلیکیشنهای اندروید را در آخرین نسخه این سیستم عامل شبیهسازی کند. در اصل ابزار شبیهساز برای این طراحی شده که توسعهدهنده پس از کدنویسی، بتواند ماحصل کارش را با شبیهساز مشاهده کرده و در صورت نیاز روی خروجی APK تغییرات لازم را اعمال کند.
طبیعتا این ویژگی برای استفاده کاربران عادی طراحی نشده، اما به این معنا نیست که کاربران نتوانند از آن بهره لازم را ببرند. اندروید استودیو کاملا رایگان است و تقریبا میتوان گفت که با هر فایل APK که واردش کنید سازگاری کامل دارد.
راهنمای نصب و راهاندازی اندروید استودیو
موقع نصب اندروید استودیو، گوگل به شما پیشنهاد میکند که از میان SDK (کیتهای توسعه نرمافزاری) موارد دلخواهتان را برگزینید. یکی از این SDK های پیشنهادی Android Emulator (شبیهساز اندروید) است که برای اجرای برنامه اندروید روی کامپیوتر کاربرد دارد.

پس از نصب اندروید استودیو و اجرای نرمافزار، در عوض باز کردن یک پروژه جدید میتوانید وارد منوی Configure شده و سپس روی AVD Manager (که مخفف اندروید ویرچوال دیوایس یا دیوایس مجازی اندروید است) کلیک کنید.
در AVD Manager امکان ساخت یک دیوایس مجازی برایتان فراهم میشود، که یا از میان گزینههای پیش فرض میتوانید انتخابشان کنید یا اینکه پروفایل دیوایس خودتان را به اندروید استودیو انتقال دهید. با این کار پنجرهای از دیوایس اندرویدی شبیهسازی شده نمایان میگردد.

در این محیط شبیهسازی شده، میتوانید اپلیکیشن خودتان را ساخته یا فایلهای APK اپلیکیشنهای دیگر را بارگذاری نمایید. روش دوم به سادگی کشیدن و رها کردن فایل APK در محیط این پنجره خواهد بود. با این کار اپلیکیشن مد نظر شما ابتدا نصب و سپس اجرا میشود.
۸. نرمافزار AirDroid

روش کار AirDroid با دو روش قبلی کمی تفاوت دارد. این نرمافزار اندروید را در سیستم عامل شما «شبیهسازی» نمیکند، بلکه آنچه در گوشی اتفاق میافتد را به یک صفحه بزرگتر (مانیتور رایانه) منتقل کرده و امکان کنترل با ماوس و کیبورد را برایتان فراهم میکند.
به این کار اصطلاحا آینه کردن (Mirroring) میگویند که AirDroid استادانه آن را انجام میدهد. جالب است بدانید که به غیر از خود نرمافزار، ایردروید از محیط گوگل کروم هم اجرا میشود.
اما برای میرور کردن لازم است نرمافزار مخصوص پی سی را از وبسایت ایردروید دریافت کرده و نسخه اندروید را هم روی گوشی نصب داشته باشید. در مرحله بعدی نیز باید یک حساب کاربری ایردروید نیز برای خودتان بسازید.

مرحله بعدی کار، برقراری اتصال بین رایانه و گوشی اندرویدی شماست. برای این کار کافیست وارد نرمافزار ایردروید روی رایانه شده و سپس با اسکن QR Code به نمایش درآمده روی صفحه با گوشی، اتصال را برقرار کنید. در این صورت هر چه در گوشی اجرا کنید در رایانه هم اجرا میشود.
تنها مشکل ایردروید این است که در میرور کردن، به میزان کمی تأخیر دارد.