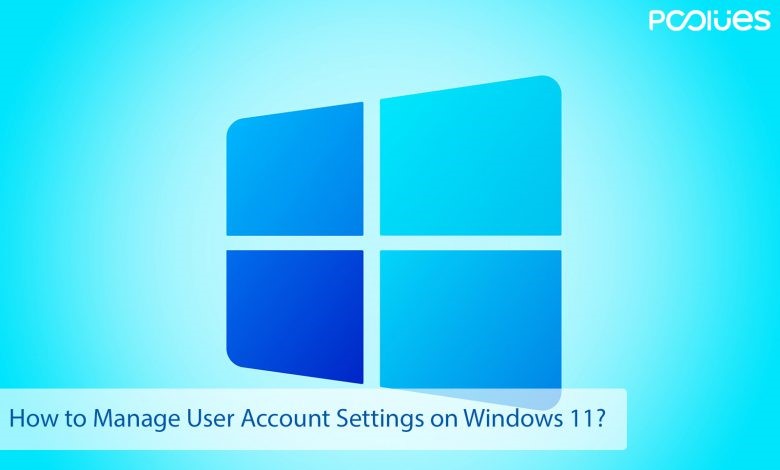شما در ویندوز 11 این امکان را دارید که بسیاری از ویژگیهای حسابتان ازجمله تعیین نوع حساب، تغییر نوع حساب، تغییر شیوهی ورود به حساب و خیلی از ویژگیهای دیگری که تجربهی راحت و مطمئنی برایتان فراهم میکنند بازنگری و سفارشی سازی کنید.
در صورتیکه یکی دیگر از اعضای خانواده هم از سیستم شما استفاده میکند یا میخواهید برای یک فرد کم سنوسال حساب ایجاد کنید مجبور خواهیدبود تنظیمات حساب کاربر را در Windows 11 مدیریت کنید.
برای اطلاع درمورد نحوهی مدیریت تنظیمات حساب کاربر در ویندوز 11 خودآموز زیر را که در سایت PCCLUES مطالعه کنید.
نحوهی پیداکردن جزئیات حساب در ویندوز 11
برای مشاهدهی اطلاعات حساب در ویندوز 11 بهصورت زیر عمل کنید:

- منوی Start را باز کنید.
- روی Settings کلیک کنید.
- گزینهی Accounts را انتخاب کنید.
- به قسمت Your info در سمت راست صفحهنمایش بروید.
- در اینجا میتوانید ببینید که آیا حساب شما یک حساب استاندارد یا حساب مدیر است یا از یک حساب مایکروسافت یا محلی استفاده میکنید. اگر در زیر اسمتان لینک حساب مایکروسافت وجود داشت یعنی حساب شما محلی است و اگر در زیر اسمتان به آدرس ایمیل خود برخوردید بدانید که از یک حساب مایکروسافت استفاده میکنید.

چگونه حساب خود را به یک حساب محلی تغییر بدهیم؟
برای تغییر حساب از مایکروسافت به محلی مراحل زیر را دنبال کنید:
- منوی Start را باز کنید.
- روی Settings کلیک کنید.
- گزینهی Accounts را انتخاب کنید.
- به قسمت Your info در سمت راست صفحهنمایش بروید.
- در زیر قسمت Account settings روی لینک Sign in with a local account instead کلیک کنید.
برای تغییر از حساب کاربری به حساب مایکروسافت هم میتوانید دستورالعمل بالا را بهکار بگیرید.
نحوهی تغییر تصویر حساب
برای تغییر تصویر حساب در ویندوز 11 مراحل زیر را انجام بدهید:
- منوی Start را باز کنید.
- روی Settings کلیک کنید.
- گزینهی Accounts را انتخاب کنید.
- به قسمت Your info در سمت راست صفحهنمایش بروید.
- روی دکمهی Browse files درجلوی Choose a file کلیک کنید. شما میتوانید از عکسهایی که با دوربین میگیرید هم بهعنوان تصویر پروفایل حساب خود استفاده کنید.
- یک عکس از داخل فایلها انتخاب کنید.
- روی دکمهی Choose Picture کلیک کنید.
چگونه میتوانم به اپلیکیشنهایم حساب اضافه کنم؟
در صورتیکه ازقبل حساب ایمیل خود را اضافه کرده باشید نیازی نیست اطلاعات حساب خود را در سایر اپلیکیشنها و خدمات وارد کنید.
برای افزودن ایمیلهای دیگر بهصورت زیر عمل کنید:
- منوی Start را باز کنید.
- روی Settings کلیک کنید.
- گزینهی Accounts را انتخاب کنید.
- به قسمت Email & accounts بروید.
- در زیر قسمت Accounts used by email, calendar, and contacts روی دکمهی Add account در قسمت جلوی Add a new account کلیک کنید. سیستم درصورت افزودن یک حساب مایکروسافت دیگر، حساب مایکروسافت جدید را در زیر حساب مربوط به دیگر اپلیکیشنها ثبت خواهدکرد.
چگونه میتوان حساب کاری اضافه کرد؟
برای افزودن حساب کاری به اپلیکیشنها در ویندوز 11 مراحل زیر را دنبال کنید:
- منوی Start را باز کنید.
- روی Settings کلیک کنید.
- گزینهی Accounts را انتخاب کنید.
- به قسمت Email & accounts بروید.
- در زیر حسابهای مورداستفاده در دیگر اپلیکیشنها و درکنار گزینهی Add accounts روی لینک Add a Microsoft account یا Add a work or school account کلیک کنید.
- correct services را انتخاب کنید.
چگونه میتوان کلمهی عبور حساب را تغییر داد؟
اگر از یک حساب محلی استفاده میکنید باید از صفحهی گزینههای Sign-in اقدام به تغییر کلمهی عبور خود کنید. اما اگر حسابتان مایکروسافت است باید بهصورت آنلاین با تغییر کلمهی عبور Live، Hotmail یا Outlook خود این تغییر را اعمال کنید.
برای تغییر کلمهی عبور حساب در ویندوز 11 بهصورت زیر عمل کنید:
- منوی Start را باز کنید.
- روی Settings کلیک کنید.
- گزینهی Accounts را انتخاب کنید.
- به قسمت Sign-in options بروید.
- روی دکمهی Change درجلوی Password کلیک کنید.
- کلمهی عبور قبلی را وارد کنید.
- کلمهی عبور جدید را وارد کنید. دقت داشته باشید که نمیتوان همان کلمهی عبور قبلی را بهعنوان کلمهی عبور جدید استفاده کرد.
- روی دکمهی Next کلیک کنید.
چگونه میتوان احرازهویت ویندوز هلو را تغییر کرد؟
شما میتوانید ویندوز هلو را تنظیم کنید. اگر سختافزاری در اختیار دارید که تشخیص با اثرانگشت را پشتیبانی میکند میتوانید با اتصال آن به دستگاه از قابلیت اثرانگشت استفاده کنید. بهترین و رایجترین شیوهی تائید، گزینهی PIN است که نیاز به هیچ سختافزار خاصی ندارد و امنیت آن بیشتر از دیگر شیوههاست.
برای ایجاد PIN در ویندوزهلو مراحل زیر را انجام بدهید:
- منوی Start را باز کنید.
- روی Settings کلیک کنید.
- گزینهی Accounts را انتخاب کنید.
- به قسمت Sign-in options بروید.
- روی دکمهی Set up در قسمت جلوی گزینهی Use a PIN to sign in to Windows, apps, and services کلیک کنید.
- کلمهی عبور فعلی خود را وارد کنید.
- روی دکمهی OK کلیک کنید.
- یک PIN عددی جدید وارد کنید.
- روی دکمهی OK کلیک کنید.
- بهمنظور افزایش امنیت، گزینهی Only allow Windows Hello sign-in for Microsoft accounts on this device در زیر قسمت additional settings را روشن کنید.
با انجام مراحل بالا ویندوز هلو برای تمام احرازهویتها در ویندوز 11 فعال خواهدشد. بنابراین دیگر از شما خواسته نمیشود کلمهی عبور حسابتان را وارد کنید.
چگونه میتوانم PIN فعلی خود را تغییر دهم؟

اگر ازقبل PIN داشتید و خواستید آن را تغییر بدهید مراحل زیر را دنبال کنید:
- منوی Start را باز کنید.
- روی Settings کلیک کنید.
- گزینهی Accounts را انتخاب کنید.
- به قسمت Sign-in options بروید.
- روی دکمهی Change PIN که در قسمت جلوی گزینهی Change your PIN قرار دارد کلیک کنید.
- PIN فعلی خود را وارد کنید.
- یک PIN جدید وارد کنید.
- روی دکمهی OK کلیک کنید.
- برای امنیت بیشتر میتوانید گزینهی the For improved security, only allow Windows Hello sign-in for Microsoft accounts on this device را روشن کنید.
سخن پایانی
ما در این مقاله روشهای مختلف مدیریت تنظیمات حساب کاربر در ویندوز 11 نظیر ایجاد و حذف انواع مختلف حساب، افزودن یک کلمهی عبور به حساب، مدیریت تنظیمات همگامسازی حساب، فعالسازی قفل پویا و … را شرح دادیم. آیا تا بهحال در شرایطی قرار گرفتهاید که مجبور باشید چیزهای مختلف را در حسابتان مدیریت کنید؟ آیا شیوهها و روشهای دیگری برای مدیریت تنظیمات حسابتان سراغ دارید؟ ایدههای خود را با ما به اشتراک بگذارید.