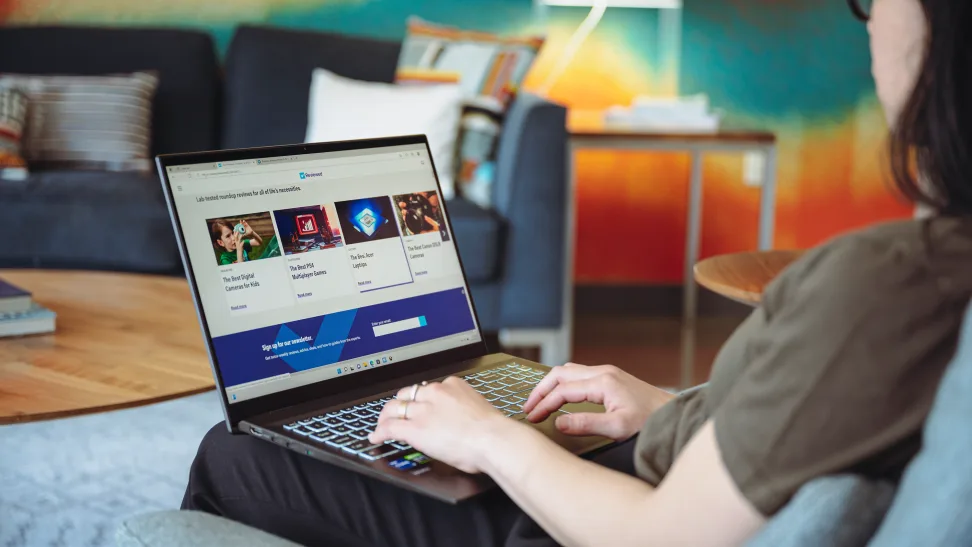بعد از خرید لپ تاپ این 8 کار را انجام دهید! بعد از خرید لپ تاپ لازم است چند مرحلهی ضروری را پشت سر بگذارید تا سیستم با بهتر و موثرتر داشته باشید. در این مقاله از کیوی سایت 8 کاری که باید روی لپتاپ اعمال کنید را توضیح دادهایم، این مطلب را مطالعه کرده و مراحل را به دقت انجام دهید تا سیستمی پرقدرت داشته باشید.
بعد از خرید لپ تاپ این 8 کار را انجام دهید!
بعد از خرید لپتاپ جدید، باید کارهای زیادی را انجام دهید. برخی از این مراحل باعث میشوند تا کامپیوتر شما به طور مؤثر کار کند، در حالی که برخی دیگر به حفظ امنیت اطلاعات شما کمک میکنند. طبیعتا برای خرید لپتاپ میتوانید بین macOS و ویندوز دست به انتخاب بزنید ولی باید بگوییم که برای بسیاری از کاربران، انتخاب ویندوز منطقیتر است. به همین خاطر فارغ از اینکه به دنبال لپتاپ کاستوم یا معمولی هستید، در این مطلب به طور مشخص به کارهایی که بعد از خرید لپتاپ ویندوزی باید انجام دهید، میپردازیم.
به روز رسانی های Bloatware را نصب کنید
لپتاپهای کاملاً جدید معمولاً ماهها پس از خروج از کارخانه قبل از فروش در انبار میمانند. در این مدت، هر گونه به روز رسانی سیستم عامل منتشر شده توسط مایکروسافت بر روی لپ تاپ شما نصب نخواهد شد. بنابراین، نصب این بهروزرسانیهای معلق برای دریافت آخرین ویژگیها و اطمینان از ایمن بودن سیستم شما بسیار مهم است.
برای جستجو و نصب بهروزرسانیهای معلق ویندوز، روی دکمه Start کلیک راست کرده، «Settings» را باز کنید و به تب «Windows Update» در سمت چپ بروید. اگر ویندوز قبلاً بهروزرسانیها را دانلود کرده باشد، از شما میخواهد دستگاه خود را مجدداً راهاندازی کنید تا آنها را نصب کنید. در این صورت، روی دکمه “Restart Now” کلیک کنید.
اگر هیچ بهروزرسانی دانلود نشد، روی «Check for Updates» کلیک کنید. سپس ویندوز بهروزرسانیهای موجود را جستجو کرده و آنها را دانلود میکند. سپس، دستگاه خود را مجددا راه اندازی کنید تا آنها را نصب کنید.
حذف برنامههای از پیش نصب شده
برای برنامههایی که در سیستمعامل از قبل نصب میشوند و چندان ضروری نیستند، از اصطلاح Bloatware استفاده میشود. این میتواند شامل برنامه آنتیویروس، پخش موسیقی یا حتی برنامههای هواشناسی و اخبار باشد. این برنامهها فضای ذخیرهسازی ارزشمندی را اشغال میکنند و با اجرای در پس زمینه عملکرد سیستم را کاهش میدهند.
پشتیبانگیری را پیکربندی کنید
چه در حال وارد کردن اطلاعات از لپتاپ قدیمی خود باشید و چه از لپتاپ جدید خود استفاده میکنید، باید یک نسخه پشتیبان تهیه کنید تا در صورت دزدیده شدن رایانه یا خرابی درایو ذخیرهسازی، از ایمن بودن اطلاعات خود مطمئن شوید. شما چندین گزینه برای پشتیبان گیری از داده های خود دارید، اما توصیه می کنیم حداقل از خدمات پشتیبان گیری آنلاین مانند Backblaze استفاده کنید.
پس از راهاندازی، این سرویس در پسزمینه اجرا میشود و به طور مداوم از فایلهای جدیدی که ایجاد یا ذخیره میکنید، نسخه پشتیبان تهیه میکند. اگرچه هزینه اولیه وجود دارد، اما شما خدمات پشتیبان نامحدود و قابل اعتماد را با کمتر از 100 دلار دریافت می کنید. اگر میخواهید گزینه رایگان را انتخاب کنید، میتوانید از سرویسهای ذخیرهسازی ابری مانند OneDrive برای پشتیبانگیری از فایلهای خود استفاده کنید.
با این حال، برنامههای رایگان سرویسهای ذخیرهسازی ابری اغلب با محدودیتهای ذخیرهسازی همراه هستند، پشتیبانگیری را به پوشههای خاصی محدود میکنند و ممکن است نسخههای فایل و پوشه را حفظ نکنند.
ایجاد Restore Point
Restore Point یا نقطه بازیابی سیستم، عکسبرداری لحظهای از فایلهای سیستمی، تنظیمات و رجیستری رایانه شما در یک زمان خاص است. اگر با مشکلی روبرو شدید که راهحلهای عمومی آن را برطرف نمیکنند، میتوانید سیستم خود را به وضعیت قبلی که همه چیز به درستی کار میکرد، بازگردانید.
تبلیغات و توصیه ها را غیرفعال کنید
مایکروسافت تبلیغات را در قسمت های مختلف سیستم عامل از جمله منوی استارت، صفحه قفل، اکسپلورر فایل، جستجوی ویندوز، فروشگاه ویندوز و غیره نمایش می دهد.
در حالی که مایکروسافت این تبلیغات و توصیهها را بر اساس برنامهها و سرویسهایی که استفاده میکنید شخصیسازی میکند، با هدف ارتقای تجربه کاربر با پیشنهاد خدمات مرتبط، آنها میتوانند با گذشت زمان بسیار آزاردهنده شوند. اگر ترجیح می دهید از آنها ناراحت نشوید، باید آنها را غیرفعال کنید.
متأسفانه، گزینه ای با یک کلیک برای خاموش کردن همه تبلیغات وجود ندارد. شما باید آنها را در هر بخش جداگانه غیرفعال کنید.
فعال کردن Find My Device
«ردیابی دستگاه» (Find My Device) قابلیت باارزشی است که باید همیشه روی لپتاپ شما فعال باشد. این ویژگی به شما امکان میدهد در صورت گم شدن یا سرقت لپتاپ، موقعیت جغرافیایی آن را ردیابی کنید و برای جلوگیری از دسترسی غیرمجاز به اطلاعات شخصی خود، آن را قفل نمایید. همچنین میتوانید پیامی سفارشی حاوی اطلاعات تماس خود را به لاکاسکرین ارسال کنید تا در صورت پیدا شدن لپتاپ توسط فردی خیرخواه، بتواند آن را به شما بازگرداند.
Windows Hello را تنظیم کنید
در مرحله بعد، Windows Hello را طوری تنظیم کنید که فوراً با استفاده از تشخیص چهره، اسکن اثر انگشت یا یک پین وارد لپ تاپ خود شوید تا بتوانید از تایپ رمز عبور طولانی خودداری کنید. برای انجام این کار، تنظیمات را باز کنید، به برگه «Accounts» در سمت چپ بروید و به Accounts > Sign-In Options بروید. روی گزینه ورود به سیستمی که می خواهید تنظیم کنید کلیک کنید و دستورالعمل های روی صفحه را دنبال کنید.
نصب برنامههای ضروری
در نهایت بعد از خرید لپتاپ جدید، طبیعتا باید چندین برنامه ضروری را نصب کنید. در این زمینه میتوانیم به برنامههای زیادی اشاره کنیم که با کمی جستجو به راحتی قادر به پیدا کردن لینک دانلود آنها خواهید بود. برخی از این برنامهها بسیار سبک هستند ولی میتوانند کاربردهای زیادی داشته باشند. مثلا سیستم جستجوی ویندوز چندان کارآمد نیست و در عوض برنامه Everything این کار را به بهترین شکل انجام میدهد. برنامههایی مانند ۷-Zip و PowerToys هم برای کارهای متفاوتی میتوانند به شدت مفید باشند.