چطور خطای Unexpected Store Exception Error در ویندوز رفع کنیم؟
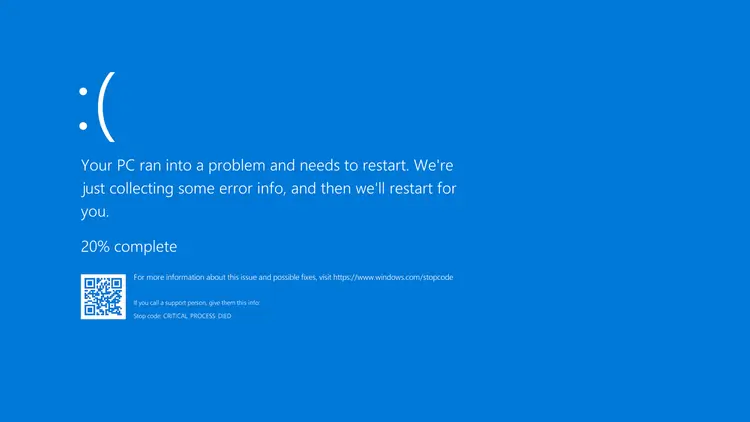
یکی از مهم ترین مشکلاتی که ممکن است در ویندوز ۱۰ رخ دهد و نفس شما را بند بیاورد، مشکل صفحه آبی مرگ است. وقتی این صفحه را می بینید، ممکن است احساس کنید کامپیوتر شما محکوم به فناست. اما شما می توانید این مشکل را با چند راه حل ساده حل کنید.
البته صفحه آبی مرگ در زمان های مختلف مثلا در هنگام نصب و آپدیت ویندوز و حتی در زمان استفاده معمولی ظاهر می شود. برای آموزش رفع صفحه آبی مرگ در ویندوز این مقاله را بخوانید.
برخی از کاربران معتقدند که این خطا مربوط به فروشگاه مایکروسافت است اما باید بگوییم که ربطی به این قسمت ندارد. در این مقاله روش های مختلفی را برای رفع این خطا به شما نشان می دهیم.
چطور خطای Unexpected Store Exception Error در ویندوز رفع کنیم؟
هارد دیسک را چک کنید
خطای صفحه آبی ممکن است نشان دهنده خرابی هارد دیسک باشد. بنابراین زمانی که با این مشکل مواجه شدید، ابتدا هارد دیسک خود را با برنامه ای مانند «CrystalDiskInfo» بررسی کنید. ابتدا نسخه استاندارد CrystalDiskInfo را دانلود و سپس نصب کنید.

پس از باز کردن برنامه، برگه هایی را در بالای صفحه مشاهده خواهید کرد که به شما امکان می دهد در صورت داشتن چندین درایو، آنها را مدیریت کنید. همانطور که در تصویر می بینید به Health Statue نگاه کنید که با مقادیر مختلف مشخص شده است.
اگر در حالت Good بود یعنی درایو شما سالم است و اگر در حالت Bad یا Warning بود به این معنی است که در اسرع وقت درایو را تعویض کنید زیرا در خطر است و باعث آبی شدن صفحه می شود.
به روز رسانی درایور Display
درایورهای نمایشگر یکی دیگر از دلایل خطای صفحه آبی هستند. بنابراین، برای جلوگیری از این مشکل، آنها باید به طور مداوم به روز شوند. برای بوت شدن سیستم خود را در حالت ایمن بوت کنید.
سپس Win+X را فشار داده و روی گزینه Device Manager کلیک کنید. در اینجا روی Display adapters دوبار کلیک کنید.
سپس کارت گرافیک شما نمایش داده می شود. روی نتیجه کلیک راست کرده و سپس Uninstall Device را کلیک کنید. آن را تایید کنید و کامپیوتر خود را مجددا راه اندازی کنید.

سپس Win+I را فشار دهید تا Settings باز شود و روی Update & Security کلیک کنید. در اینجا بر روی گزینه Check Opponent Updates کلیک کنید. ویندوز باید به طور خودکار آخرین درایور را پیدا کند و سیستم شما را به روز کند.
اگر به روز نشد، می توانید برای دانلود درایورها به وب سایت سازنده کارت گرافیک خود بروید و دستورالعمل های آنها را دنبال کنید.
System File Checker یا CFC را اجرا کنید
فایل های سیستمی خراب گاهی اوقات می توانند این مشکل را ایجاد کنند. ویندوز معمولا یک راه آسان برای اسکن سیستم و رفع هرگونه فایل مشکل دار در اختیار شما قرار می دهد.
برای این کار باید Win+X را فشار داده و روی گزینه Command Prompt (Admin) کلیک کنید. وقتی صفحه جدید باز شد، sfc /scannow را تایپ کرده و enter را فشار دهید.

این باعث می شود که اسکن شروع شود، پس از پایان اسکن، یک پیام ویژه با موضوع “نقض یکپارچگی یافت نشد” نمایش داده می شود که به این معنی است که همه چیز خوب است.
اما با وجود تمام مشکلات، می تواند به شما بگوید که Windows Resource Protection فایل های خراب را شناسایی کرده و با موفقیت آنها را تعمیر کرده است.
یا ممکن است پیامی بدهد که Windows Resource Protection فایل های خراب را شناسایی کرده است اما قادر به تعمیر آنها نیست.
برنامه آنتی ویروس را غیر فعال کنید
نرم افزار آنتی ویروس می تواند با سیستم شما تداخل داشته باشد و باعث خطای صفحه آبی شود. ابتدا در چنین مواردی آنتی ویروس خود را غیرفعال کنید و بررسی کنید که آیا خطا همچنان رخ می دهد یا خیر.
نحوه غیرفعال کردن به نرم افزاری که دارید بستگی دارد. به طور خلاصه، می توانید نرم افزار آنتی ویروس را حذف کنید. برای این کار Win+I را فشار دهید تا منوی تنظیمات باز شود و سپس به قسمت برنامه ها بروید. برنامه آنتی ویروس خود را از لیست برنامه ها پیدا کنید و روی آن کلیک کنید سپس روی گزینه Uninstall کلیک کنید.
راه اندازی Fast Startup را غیرفعال کنید
Fast Startup قابلیتی است که می تواند به طور پیش فرض سیستم ویندوز ۱۰ را به روز کند. این ویژگی در ویندوز ۱۰ حالتی مانند هابرنت یا خواب زمستانی است که باعث بارگذاری سریع به خصوص در هارد دیسک می شود.
ویندوز این کار را با نوشتن اطلاعات سیستم در یک فایل زمانی که سیستم خاموش است و فراخوانی اطلاعات زمانی که سیستم روشن است انجام می دهد.
در برخی موارد این قابلیت باعث می شود که برخی از درایورها به درستی بارگذاری نشوند که در این صورت به خطای صفحه آبی منجر می شود که در این صورت باید راه fast startup را غیرفعال کنید تا از شر این ارور خلاص شوید.

برای غیرفعال کردن این ویژگی، ابتدا باید Win+R را فشار دهید تا Run باز شود. به Control Panel رفته و روی OK و سپس Power Option کلیک کنید و سپس Choose what the power buttons do را در سمت چپ پنل انجام می دهند را انتخاب کنید.
سپس روی تغییر تنظیماتی که در حال حاضر در دسترس نیستند کلیک کنید. سپس گزینه را علامت بزنید
تیک “فعال کردن راه اندازی سریع (توصیه می شود)” را بردارید و روی ذخیره تغییرات کلیک کنید.
