رفع مشکل ۱۰۰ درصد شدن دیسک در ویندوزهای ۷، ۸، ۱۰ و ۱۱
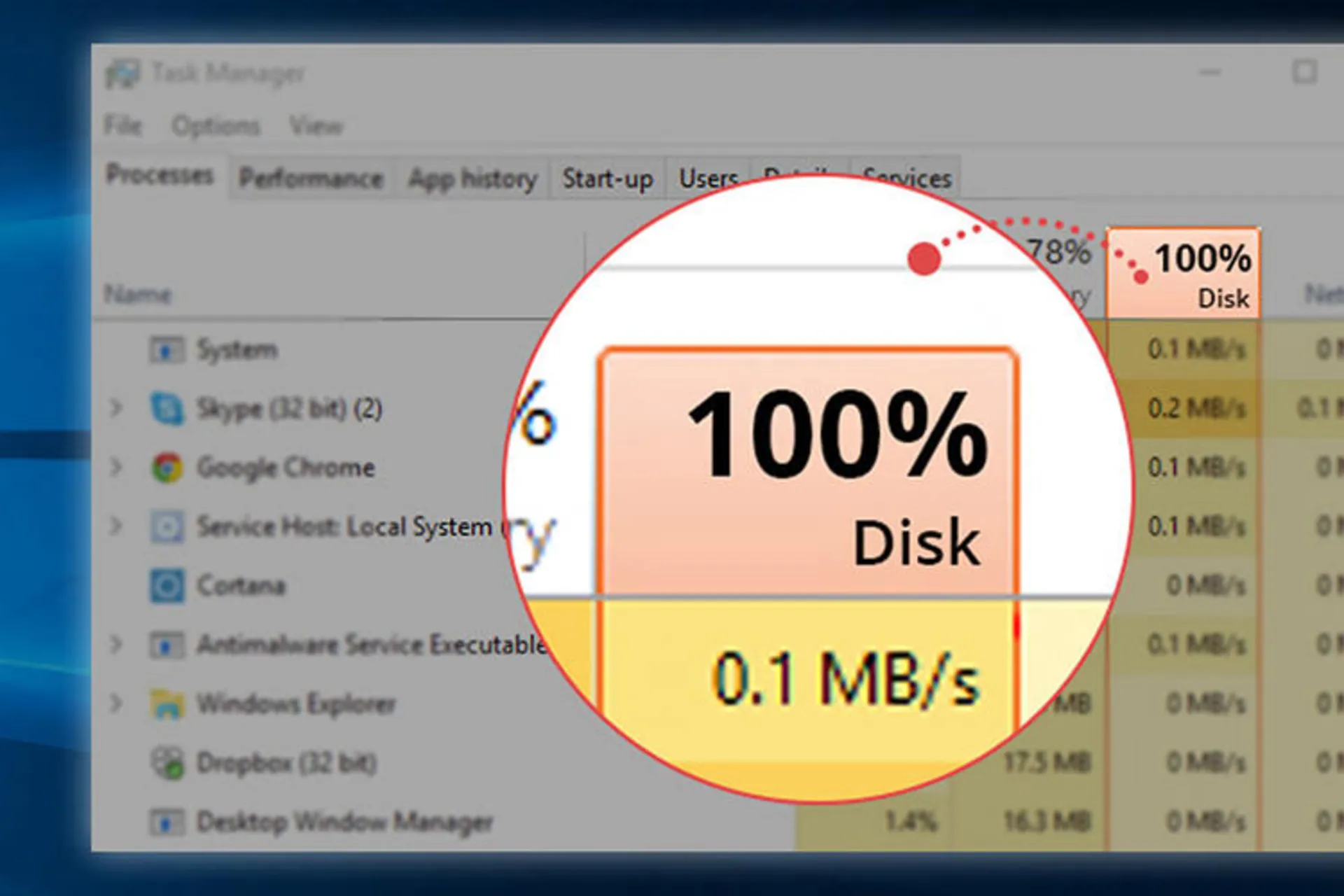
مشکل ۱۰۰ درصد شدن استفاده دیسک در ویندوز ۱۰ یکی از پدیدههای متداول در این سیستم عامل محسوب میشود که در هنگام کند شدن پردازشها و عدم پاسخگویی به دستورات کاربر رخ میدهد. اگر شما هم با مشکل مذکور دست و پنجه نرم میکنید، میتوانید با بهرهگیری از روشهای گفته شده در ادامه آن را برطرف کنید.
مشکل ۱۰۰ درصد شدن دیسک
با وجود گذشت زمان نسبتا طولانی از انتشار ویندوز ۱۰، هنوز هم مشکل ۱۰۰ درصد شدن دیسک در آن کاربران را آزار میدهد. مایکروسافت نیز نتوانسته است راهحل اساسی برای این معضل پیدا کند؛ زیرا میتواند ناشی از بخشها یا برنامههای مختلفی باشد. در پایین به رایجترین علل بروز این مشکل و نحوه رفع آنها پرداخته شده است.
۱٫ جستجوی ویندوز را خاموش کنید
سرچ ویندوز برای جستجوی سریع فایلها در هارد درایو طراحی شده. اما باید بدانید که ویندوز به طور مداوم، تمام فایلها را ایندکس میکند و این موضوع میتواند روی پرفرمنس رایانه شما تأثیرگذار باشد. به همین خاطر، بعضی پیشنهاد میکنند که این قابلیت را در سیستم عامل غیر فعال کرده و جستجوهایتان را با سرعت کمتر و به طور دستی انجام بدهید.

برای این کار، کافیست با فشردن دکمههای Windows+R صفحه RUN را باز کرده و در آن cmd را تایپ کنید.

حالا پنجره سیاه رنگی را مشاهده خواهید کرد. فرمان زیر را در آن تایپ کنید:
“net.exe stop “windows search

سپس Task Manager را باز کنید تا ببینید که مشکل استفاده ۱۰۰ درصد از دیسک به قوت خود باقیست یا خیر. اگر مشکل حل نشد احتمالا باید سرچ ویندوز را به طور دائم غیر فعال کنید. برای انجام این کار، یک بار دیگر RUN را اجرا کرده و فایل services.msc را اجرا کنید.

اینجا Windows Search را پیدا کرده، رویش راست کلیک کنید و Properties را بزنید.

روی Startup Type کلیک کرده و وضعیت آن را از Automatic به Disabled تغییر بدهید. در نهایت روی Apply کلیک کنید.

برای بازگرداندن تغییرات به حالت اول، میتوانید Stop را با Start جابجا نمایید.
۲٫ Superfetch را خاموش کنید
Superfetch چیزی است که ویندوز را برای بوت سریعتر یاری میکند، یا حداقل مایکروسافت اینطور ادعا میکند چرا که هیچ گاه سرعت بوت رایانههای ویندوزی به حد ایدهآل نمیرسد. با این حساب، اگر از حالت Sleep یا Hibernate زیاد استفاده میکنید و خیلی به بوت سریع احتیاج ندارید، شاید غیر فعال کردن Superfetch ایده بدی نباشد.
با فشردن دکمههای Windows+R، صفحه RUN را اجرا کرده و cmd را در آن تایپ کنید. وقتی پنجره Command Prompt باز شد، فرمان پایین را به آن بدهید:

net.exe stop superfetch
حالا تسک منیجر را برای برطرف شدن مشکل ۱۰۰ درصد شدن دیسک یک بار دیگر چک کنید.
۳٫ فرمان Check Disk را به کار بگیرید
پنجره Command Prompt را با گرفتن Windows+R و تایپ CMD در صفحه اجرا کنید. به Command Prompt فرمان زیر را بدهید:
chkdsk.exe /f /r
ویندوز از شما میخواهد که فرمانتان را تأیید کنید. برای این کار، به سادگی y را تایپ کرده و اینتر را بزنید.

با این کار، تنها زمانی که رایانه را ریبوت میکنید شاهد چک کردن دیسک خواهید بود. بنابراین تمام کارهایتان را ذخیره کرده و دکمه ریاستارت روی کیس را بزنید.
۴٫ حافظه مجازی را ریست کنید
حافظه مجازی فقط شامل RAM نیست، بلکه بخشی از هارد درایو سیستمتان هم محسوب میشود. وقتی ویندوز برای انجام کارها با کمبود RAM مواجه میشود بخشی از حافظه هارد دیسکتان را قرض میگیرد تا کارها را به انجام برساند. با این حساب آیا امکان استفاده بیش از حد مجاز از هارد دیسک وجود دارد؟ شاید.
با ریست کردن حافظه مجازی میتوانید این مشکل را برطرف کنید. برای این کار، دکمه Windows روی کیبورد را زده و Advanced System Settings را جستجو کنید. در تب Advanced، گزینه Performance را یافته و به بخش Settings آن بروید.

حالا یک بار دیگر وارد تب Advanced شده و زیر هدینگ Virtual Memory، روی کلمه Change کلیک کنید.

اینجا اگر تیک Automatically manage paging file size for all drives برداشته نشده، آن را بردارید. سپس از همین صفحه درایوی که ویندوز روی آن نصب شده (معمولا درایو C) را برگزینید. سایز اولیه باید بر اساس مقدار پیشنهادی ویندوز تنظیم شده باشد.

اما باید بدانید که ماکسیمم سایز باید از ۱٫۵ برابر سایز رم شما بیشتر نباشد. به عنوان مثال اگر رایانهتان ۴ گیگ رم دارد، آن را بیشتر از ۶۱۴۴ مگابایت تنظیم نکنید. بعد از این کار، روی Set کلیک کرده و OK را بزنید. حالا میتوانید تسک منیجر را برای برطرف شدن مشکل ۱۰۰ درصد شدن دیسک یک بار دیگر چک کنید.
۵٫ ویندوز دیفندر یا آنتی ویروس را خاموش کنید

تمام نسخههای ویندوز دارای یک آنتی ویروس بومی به نام Windows Defender هستند. با این وجود بسیاری ترجیح میدهند که از آنتیویروسهای شخص ثالث مثل کسپرسکی، نورتون یا AVG استفاده کنند. در این که وجود این نرمافزارها در هر رایانهای ضروریست شکی نیست، اما این را هم نمیتوان انکار کرد که اغلب آنتیویروسها به شدت خورنده رم هستند.
بنابراین شاید بد نباشد که با غیر فعال کردن «موقت» آنها، ببینید که مشکل ۱۰۰ درصد شدن دیسک در ویندوز برطرف میشود یا خیر. بسیاری از آنتیویروسها، از جمله ویندوز دیفندر به راحتی و از طریق راست کلیک روی آیکنشان در تسکبار و فشردن Disable غیر فعال میشوند.
۶٫ فایلهای کش و موقت را دور بریزید
بسیاری برای پاک کردن سیستم از فایلهای کش و دیتاهای موقت، از نرمافزارهای شخص ثالث مثل CCleaner استفاده میکنند. با این وجود، شاید پاک کردن این فایلها به طور دستی بتواند بیشتر از CCleaner برایتان مثمر ثمر باشد.

برای انجام این کار، کلمه temp را در پنجره RUN تایپ کنید. حالا اینجا Ctrl+A را بگیرید تا تمام فایلها انتخاب شوند. سپس با Del نسبت به پاکسازی آنها اقدام کنید. نگران نباشید، با این کار فایلهای ضروری ویندوز دست نخورده باقی میمانند و اطلاعات مهمی از دست نمیروند. اگر ویندوز مجبور باشد یک بار دیگر این فایلهای موقت را از نو میسازد.

بعد از پاکسازی کش، یک بار دیگر تسک منیجر را اجرا کنید تا ببینید که مشکل برطرف شده است یا خیر.
۷٫ اسکایپ
بله، سالهاست که کاربران ویندوز درباره مصرف زیاد اسکایپ از منابع سختافزاری غر و لند میکنند و حتی با انتشار ویندوز ۱۰ نیز این مشکل برطرف نشده. پیش از هر چیز، مطمئن شوید که اسکایپ را به طول کامل بستهاید.

برای این کار میتوانید از تسک منیجر اقدام کرده یا روی آیکن اسکایپ راست کلیک کرده و Quit را بزنید. در مرحله بعدی، روی فایل Skype.exe راست کلیک کرده و گزینه Properties را بزنید. (میتوانید از میانبر Alt+Enter هم استفاده کنید)

در تب Security، روی Edit کلیک کنید تا اجازه تغییر دسترسیها برایتان صادر شود.

گزینه All Application Packages را انتخاب و سپس گزینه Write در ستون Allow را فعال نمایید. روی Apply کلیک کنید و OK را بزنید تا تغییرات ذخیره شوند. حالا یک بار دیگر تسک منیجر را برای برطرف شدن مشکل ۱۰۰ درصد شدن دیسک بررسی کنید.

۸٫ تغییر تنظیمات گوگل کروم
در کنار اسکایپ، گوگل کروم هم از آن دست نرمافزارهایی است که مصرف سختافزاری بالایی دارند. وقتی تسک منیجر را باز میکنید، معمولا این مرورگر را در ردیفهای بالا میبینید و این بدان معناست که مصرف رم در آن به شدت بالاست.

برای کاهش استفاده سختافزاری، کافیست در کروم یک تب جدید باز کرده و وارد بخش Settings بشوید. به پایین صفحه اسکرول کرده و روی Advanced کلیک کنید.

در بخش Privacy and Security، گزینه Use a prediction service to load pages more quickly را غیر فعال نمایید.

۹٫ Windows Tips را غیر فعال کنید
تنظیمات ویندوز ۱۰ بسیار بزرگ و گسترده هستند و این موضوع میتواند برای بعضی کاربران، گیجکننده باشد. برای آسانتر شدن کارها ویندوز گاهی اوقات برای دسترسی به بعضی تنظیمات به شما ترفندهایی میآموزد.
اگر به این ترفندها احتیاجی ندارید، میتوانید Windows+I را بزنید تا تنظیمات اجرا شوند. اینجا روی System کلیک کنید.

در بخش Notifications and actions، گزینه Get tips, tricks and suggestions را غیر فعال نمایید.

۱۰٫ به روزرسانی نسخه ویندوز
اگرچه ویندوز ۱۱ جدیدترین سیستم عامل مایکروسافت به شمار میرود، اما این شرکت هنوز هم از ویندوز ۱۰ پشتیبانی انجام میدهد و با ارائه بستههای امنیتی و به روزرسانی قصد رفع باگها و نواقص امنیتی آن را دارد. معمولا آپدیتهای ویندوز به شکل خودکار نصب میشوند؛ اما اگر خللی در این روند ایجاد شود، میتوان به صورت دستی هم آنها را دریافت و اعمال نمود. برای انجام چنین کاری مراحل زیر را طی کنید:
- به منوی Start مراجعه کرده و سپس روی گزینه Settings کلیک نمایید.
- پس از باز شدن صفحه تنظیمات به بخش Updates and Security بروید.
- حالا گزینه Check for updates را بزنید. در صورتی که آپدیت جدیدی در اختیار قرار داشته باشید، گزینه Download را خواهید دید. با کلیک روی آن فرایند دریافت و نصب شروع خواهد شد.

در برخی مواقع ممکن است مشکل ۱۰۰ درصد شدن دیسک به دلیل شروع به روزرسانی در پسزمینه رخ دهد. برای بررسی این مورد میتوانید به مسیر گفته شده در بالا بروید تا فرایند دریافت یا نصب بستهها را مشاهده نمایید. اگر مشکل از همین بخش باشد، باید پس از اتمام آپدیت، درصد استفاده از دیسک کاهش پیدا کند.
۱۱٫ غیر فعال کردن همگامسازی برنامهها
برخی از برنامهها مثل وان درایو و دراپ باکس به صورت پیوسته از سرویسهای همگامسازی برای به روزرسانی دادههای خود استفاده میکنند. گاهی اوقات امکان دارد این فرایند با وقفه ایجاد شود و در مرحله خاصی گیر کند که نهایتا به مشکل ۱۰۰ درصد شدن دیسک منتهی خواهد شد. برای رفع آن میتوانید اپلیکیشن مربوطه را ریست کرده یا دوباره نصب کنید.
برای مثال جهت ریست کردن وان درایو در ویندوز میتوانید کلید ترکیبی Win + R را فشار داده و سپس دستور زیر را درون باکس نمایش داده شده، تایپ یا کپی کنید:
%localappdata%\Microsoft\OneDrive\onedrive.exe /reset
پس از کلیک روی کلید OK، برنامه وان درایو ریست خواهد شد و همگامسازی فایلها دوباره از سر گرفته میشود. برخی از اپها مثل وان درایو به صورت پیشفرض روی سیستم عامل قرار دارند؛ درحالی که بعضی دیگر توسط کاربر نصب میشوند و امکان حذف دستی آنها در نظر گرفته شده است.
۱۲٫ تغییر حالت مصرف انرژی
تعدادی از کاربران گزارش کردهاند که تغییر الگوی مصرف انرژی دستگاه آنها توانسته است مشکل ۱۰۰ درصد شدن دیسک را حل کند. برای انجام این کار مراحل زیر را سپری کنید:
- از کنترل پنل به بخش Hardware and Sound بروید و روی Power Options کلیک کنید.
- در ادامه گزینه Change plan settings را بزنید و سپس Change advanced power settings را انتخاب نمایید.
- حالا از منوی کشویی گزینه High-performance را انتخاب کرده و در نهایت روی کلید OK کلیک کنید.

۱۳٫ تغییر تنظیمات گوگل کروم
در موارد خاصی، سرویسهای مرتبط با گوگل کروم میتواند میزان استفاده از دیسک را در ویندوز ۱۰ به شدت افزایش دهد. برای رفع مشکل وارد مرورگر شده و روی منوی سه نقطه در گوشه صفحه کلیک کنید. حالا گزینه Settings را انتخاب کرده و در ادامه روی Show advanced settings بزنید.

در پایین قسمت Privacy تیک گزینه Use a prediction service to load pages more quickly را بردارید. از این پس ممکن است بارگذاری صفحات کمی کندتر از گذشته شود، اما احتمال دارد مشکل مشکل ۱۰۰ درصد شدن دیسک را رفع نماید.
